UEFI BIOS란 무엇인가

UEFI BIOS는 통합 확장 펌웨어 인터페이스(Unified Extensible Firmware Interface)의 약자로, 기존의 레거시 BIOS를 대체하는 현대적인 시스템 펌웨어입니다. UEFI BIOS는 컴퓨터 하드웨어와 운영 체제 사이의 인터페이스 역할을 하며, 부팅 과정을 관리하고 하드웨어 초기화를 담당합니다. 메인보드 UEFI BIOS는 시스템의 핵심 구성 요소로, 컴퓨터의 안정성과 성능에 직접적인 영향을 미칩니다.
BIOS 업데이트가 필요한 이유
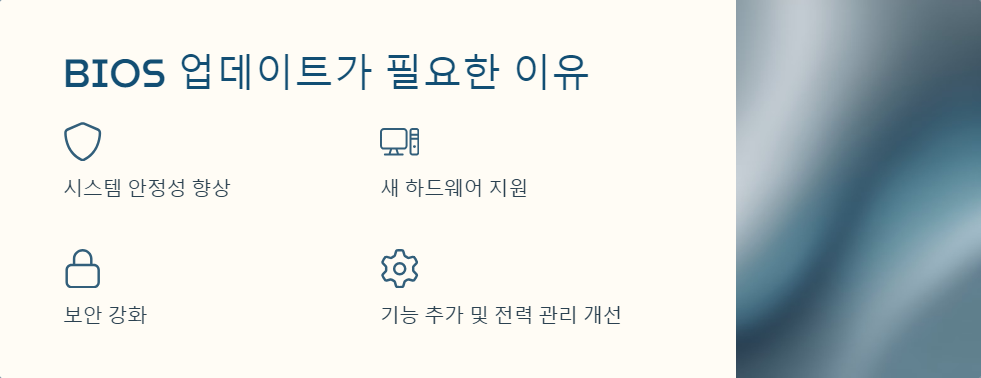
UEFI BIOS 업데이트는 여러 가지 중요한 이유로 필요합니다:
정기적인 UEFI BIOS 업데이트는 컴퓨터의 성능과 안정성을 유지하는 데 중요한 역할을 합니다.
업데이트 전 준비사항
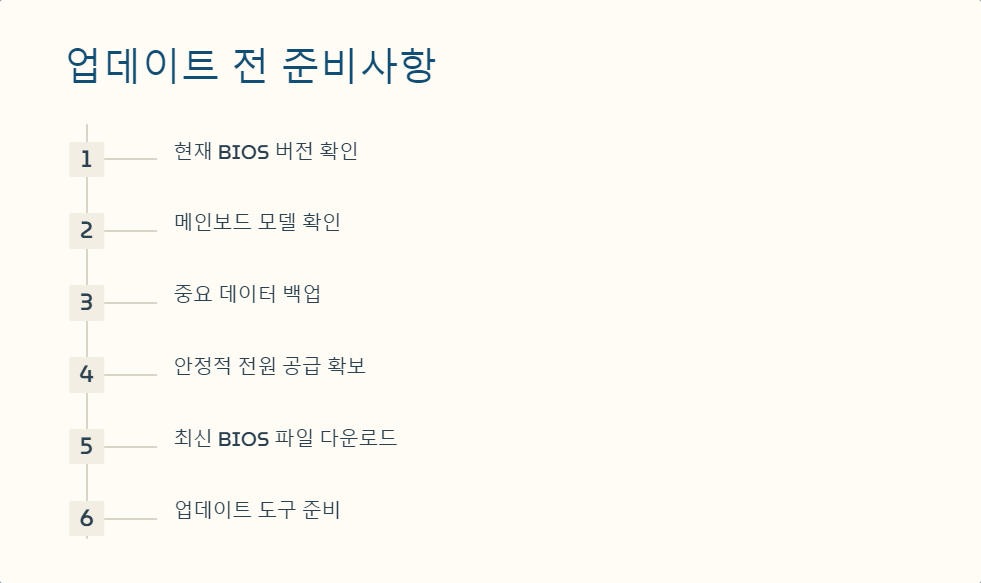
UEFI BIOS 업데이트를 시작하기 전에 다음 준비사항을 꼭 확인하세요:
메인보드 UEFI BIOS 업데이트 방법
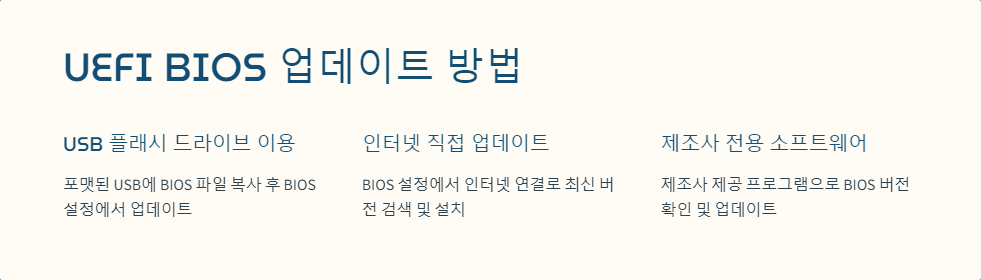
UEFI BIOS 업데이트 방법은 메인보드 제조사와 모델에 따라 다를 수 있습니다. 일반적으로 다음 세 가지 방법이 가장 많이 사용됩니다:
USB 플래시 드라이브 이용
인터넷을 통한 직접 업데이트
제조사 전용 소프트웨어 사용
각 방법의 장단점을 비교한 표는 다음과 같습니다:
| 업데이트 방법 | 장점 | 단점 |
|---|---|---|
| USB 이용 | 안정적, 오프라인 가능 | 수동 작업 필요 |
| 인터넷 직접 업데이트 | 편리함, 자동화 | 네트워크 의존성 |
| 제조사 소프트웨어 | 사용자 친화적 | 추가 프로그램 설치 필요 |
업데이트 시 주의사항
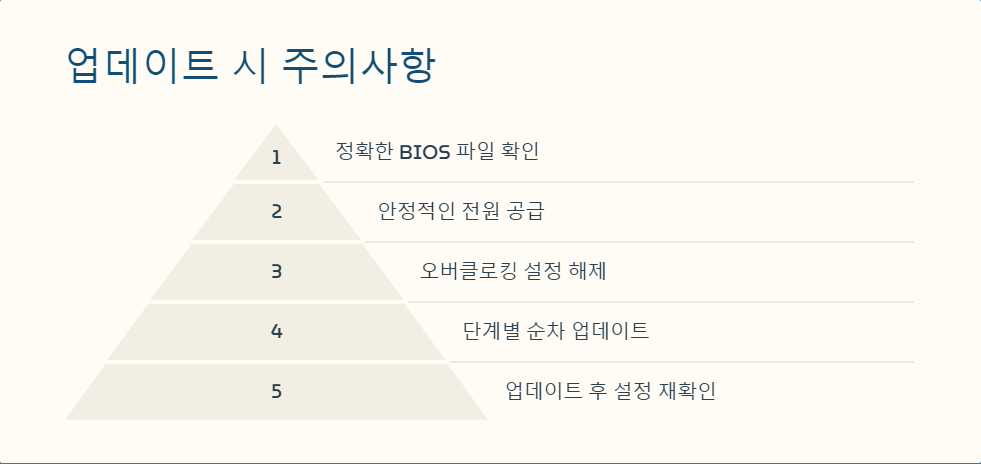
UEFI BIOS 업데이트는 신중하게 진행해야 합니다. 다음 주의사항을 반드시 지켜주세요:
문제 해결 및 대처 방법
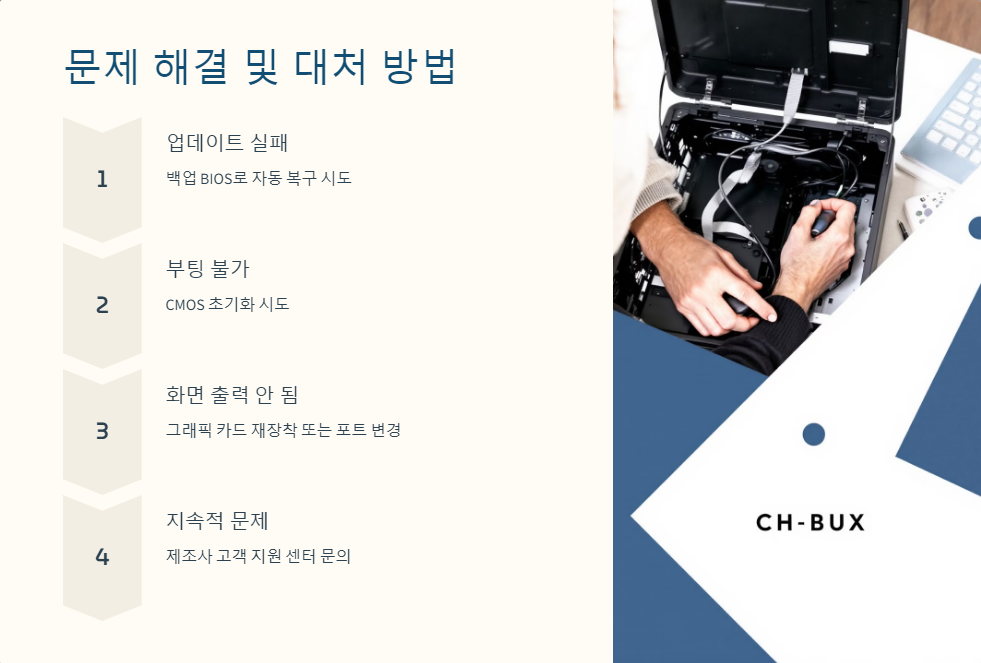
UEFI BIOS 업데이트 중 문제가 발생할 경우, 다음과 같이 대처할 수 있습니다:
Q&A
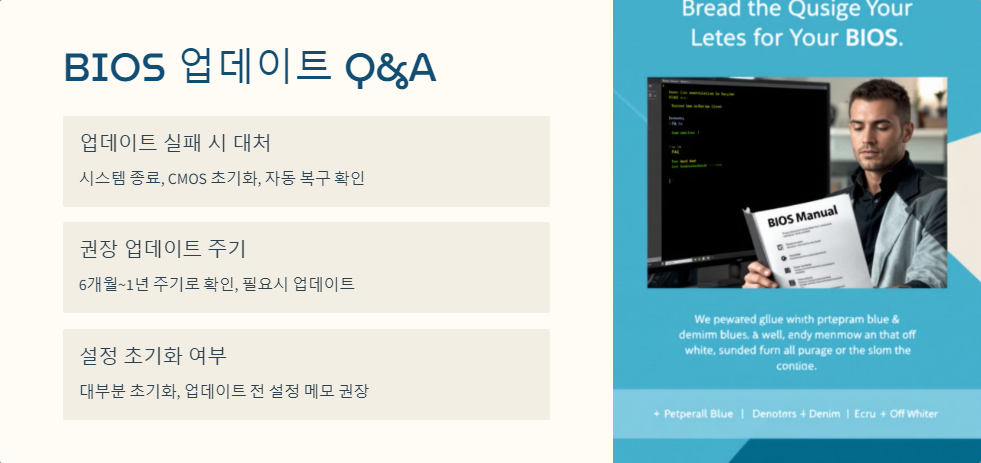
BIOS 업데이트 실패 시 어떻게 해야 하나요?
BIOS 업데이트 실패 시 당황하지 마시고 다음 단계를 따라주세요:
어떤 주기로 BIOS를 업데이트해야 하나요?
정해진 주기는 없지만, 다음과 같은 경우에 BIOS 업데이트를 고려해볼 수 있습니다:
일반적으로 6개월에서 1년에 한 번 정도 업데이트 여부를 확인하는 것이 좋습니다.
BIOS 업데이트 후 설정이 초기화되나요?
대부분의 경우 BIOS 업데이트 후 설정이 초기화됩니다. 따라서 업데이트 전에 현재 BIOS 설정을 메모해두는 것이 좋습니다. 업데이트 완료 후 필요한 설정을 다시 적용해주세요. 일부 고급 메인보드에서는 설정을 프로필로 저장하고 불러올 수 있는 기능을 제공하기도 합니다.
메인보드 UEFI BIOS 업데이트는 컴퓨터의 성능과 안정성을 향상시키는 중요한 과정입니다. 이 가이드를 따라 안전하게 업데이트를 진행하시고, 최신 기능과 개선된 시스템 안정성을 경험해보세요. 항상 주의사항을 숙지하고, 문제 발생 시 적절히 대처하여 안전한 컴퓨팅 환경을 유지하시기 바랍니다.
'pc,하드웨어정보' 카테고리의 다른 글
| 쿨러와 CPU 소켓 호환성 확인 방법 완벽 가이드 (1) | 2024.12.18 |
|---|---|
| RAM의 ECC 기능 원리와 데이터 무결성 확보 (2) | 2024.12.18 |
| 모니터 밝기 조절로 눈 피로 줄이기 (0) | 2024.12.18 |
| SSD 설치 시 주의사항과 팁 정리하기 (0) | 2024.12.18 |
| 그래픽카드 PCIe 버전별 성능 차이와 게임 영향 (1) | 2024.12.18 |



