엑셀 COUNTIF 문제, 한 번에 해결하는 실전 가이드
엑셀에서 COUNTIF 함수는 데이터 분석과 관리에 필수적인 도구입니다. 하지만 조건 설정이나 오류로 인해 COUNTIF 문제를 겪는 분들이 많죠. 이 글에서는 실무에서 자주 마주치는 COUNTIF 문제와 그 해결법, 실전 예제, 그리고 실수 방지 팁까지 한 번에 정리합니다.
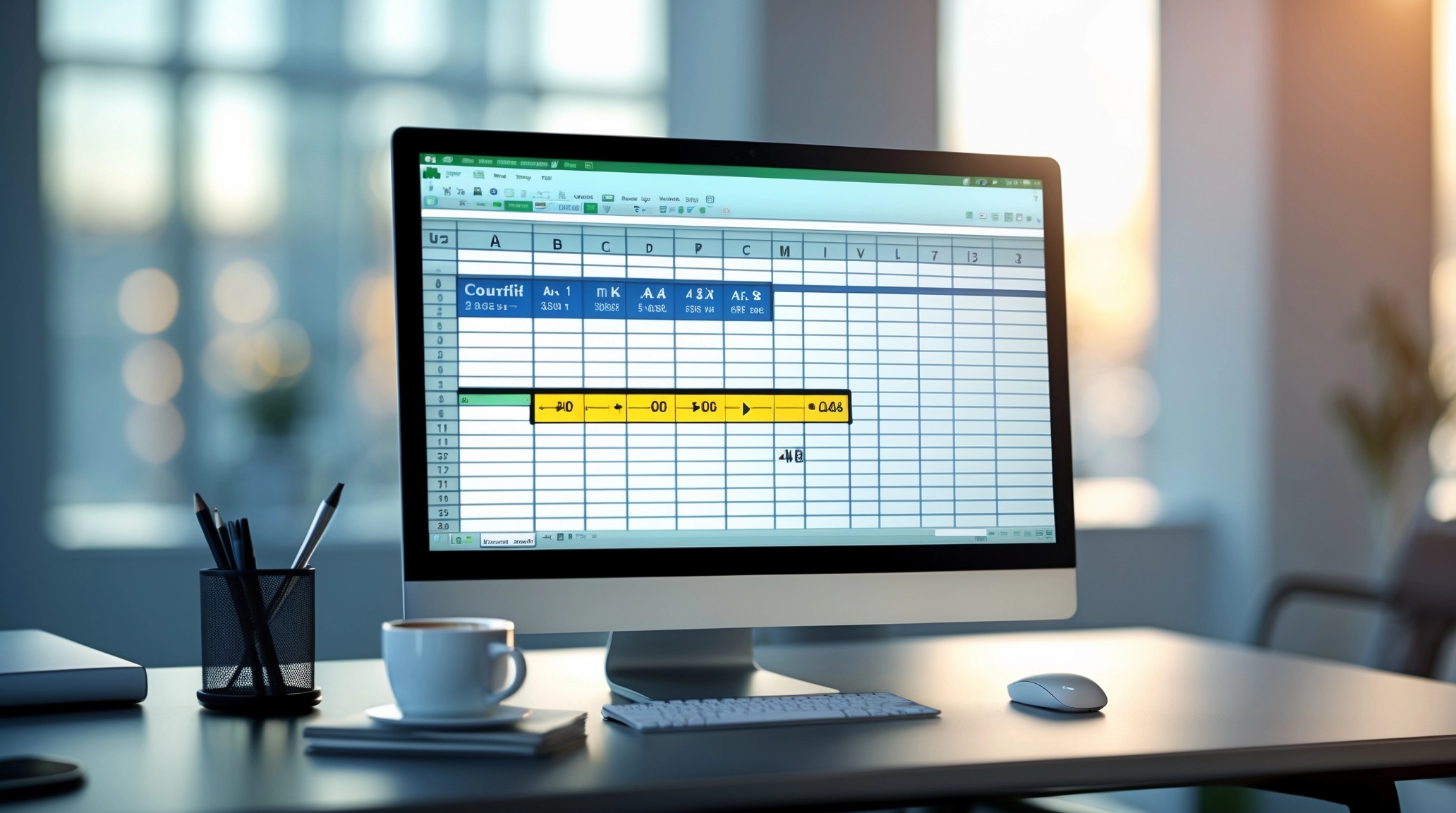
COUNTIF 함수란 무엇인가요?
COUNTIF 함수는 지정한 범위에서 조건에 맞는 셀의 개수를 세는 함수입니다. 예를 들어, 특정 점수 이상인 학생 수, 특정 텍스트가 포함된 셀의 개수 등 다양한 상황에서 활용됩니다.
COUNTIF 함수 기본 구조
``
- 범위: 조건을 적용할 셀 영역
- 조건: 셀을 셀 때 적용할 기준 (숫자, 텍스트, 비교 연산자 등)
실무에서 자주 나오는 COUNTIF 문제와 해결법
엑셀 COUNTIF 문제는 주로 조건 입력 방식, 범위 지정, 텍스트 처리에서 발생합니다. 아래 표는 대표적인 문제와 해결법을 정리한 것입니다.
| 문제 상황 | 원인 | 해결법 |
|---|---|---|
| 조건에 맞는 셀 개수가 0으로 나옴 | 조건 입력 오류 | 문자 조건은 반드시 따옴표로 감싸기 |
| 비교 연산자 사용 시 오류 | 연산자를 따옴표로 감싸지 않음 | ">=70"처럼 입력 |
| 부분 일치 검색 안 됨 | 와일드카드 미사용 | "*검색어*" 형태로 입력 |
| 셀 참조 조건 오류 | 셀 값과 연산자 연결 미숙 | ">="&A1 형태로 작성 |
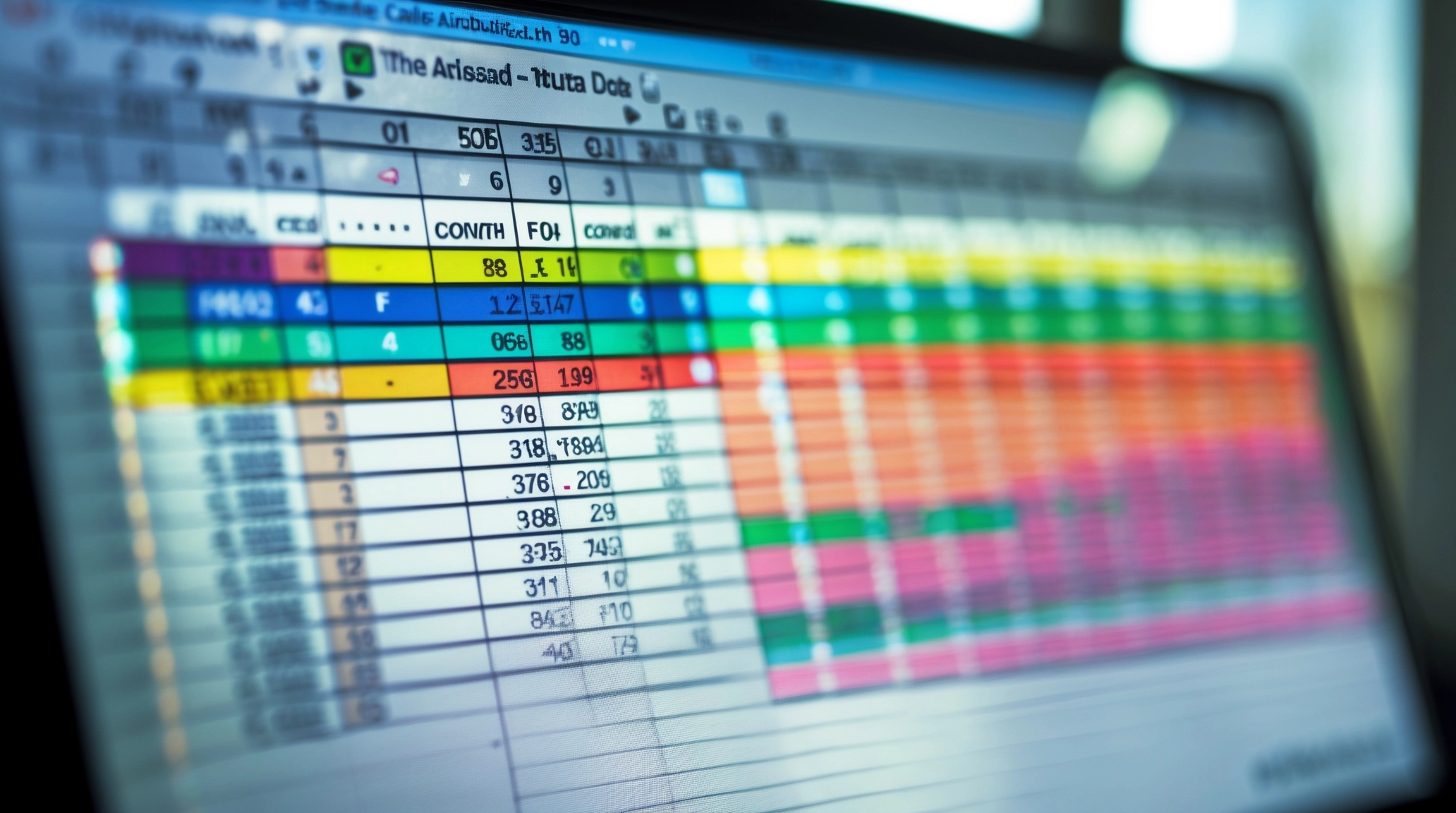
COUNTIF 함수 실전 예제 모음
숫자 조건 활용 예제
- 80점 이상인 학생 수 구하기:
``
텍스트 조건 활용 예제
- "합격"이라는 텍스트가 포함된 셀 개수:
``
부분 일치(와일드카드) 활용 예제
- "노트"라는 단어가 포함된 상품 개수:
``

COUNTIF 문제 방지 실전 팁
- 조건은 항상 따옴표로 감싸기 (특히 텍스트, 연산자)
- 범위는 정확하게 지정(셀 주소, 절대참조 활용)
- 부분 일치 검색 시 * (별표), ? (물음표) 와일드카드 적극 활용
- 긴 문자열 조건은 & 연산자로 연결
- 다중 조건은 COUNTIFS 함수 사용 고려
자주 묻는 COUNTIF 문제 Q&A
| 질문 | 답변 |
|---|---|
| COUNTIF에서 날짜 조건은 어떻게 입력하나요? | "2025-01-01"처럼 날짜 형식에 맞춰 따옴표로 입력 |
| 빈 셀 개수는 어떻게 구하나요? | =COUNTIF(범위, "") |
| 데이터가 있는 셀 개수는? | =COUNTIF(범위, "<>") |
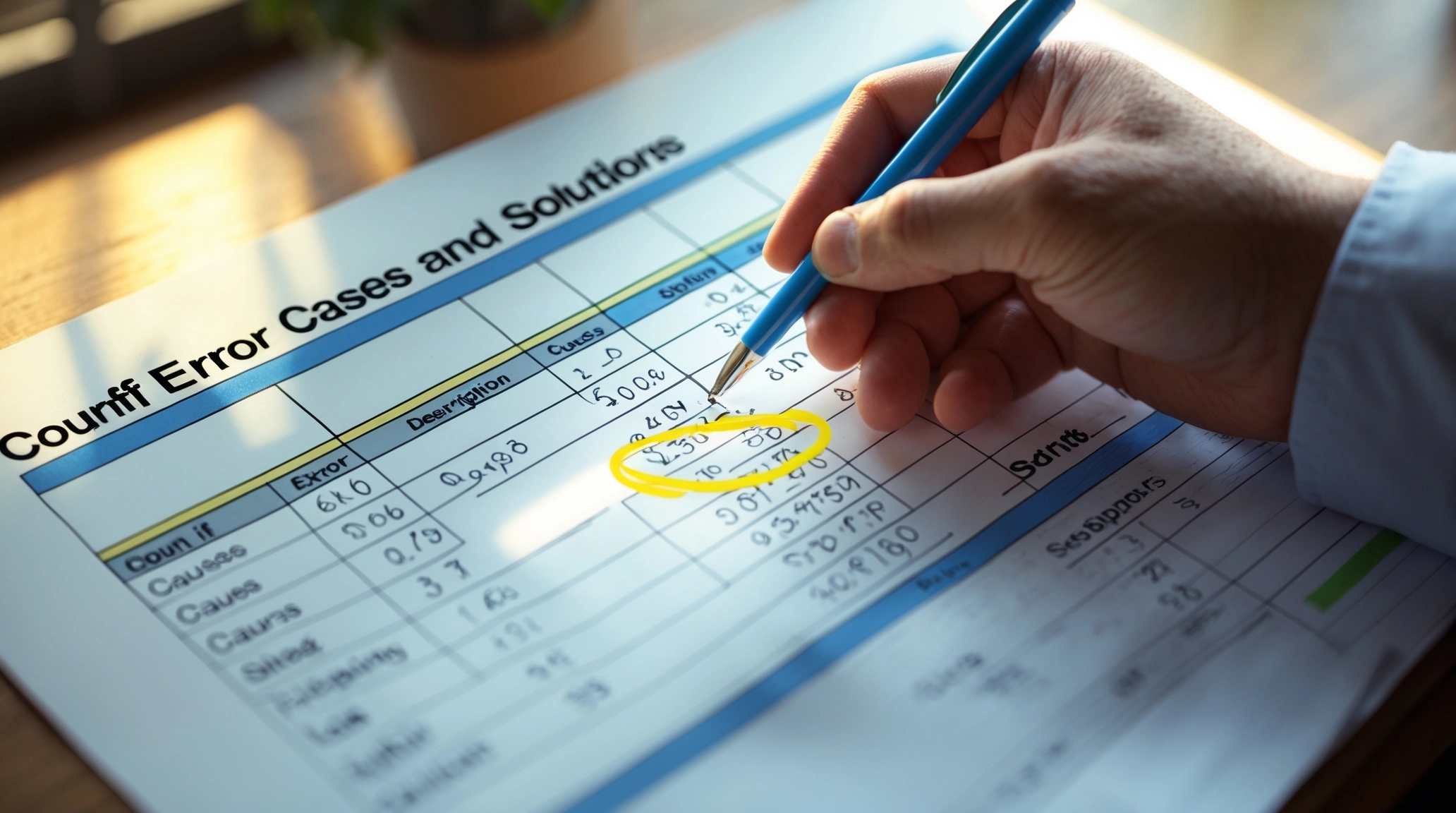
실무에 바로 쓰는 COUNTIF 문제 예제
- 판매 데이터에서 10만 원 이상 판매 건수 세기:
``
- 특정 월(예: 3월) 판매 건수 세기:
``
마무리 및 추가 팁
엑셀 COUNTIF 문제는 조건 입력 방식만 정확히 이해하면 누구나 쉽게 해결할 수 있습니다. 실전 예제와 표를 참고해 업무에 바로 적용해보세요. 조건이 복잡하다면 COUNTIFS나 SUMIF, VLOOKUP 등과 함께 쓰면 더욱 강력한 데이터 분석이 가능합니다.
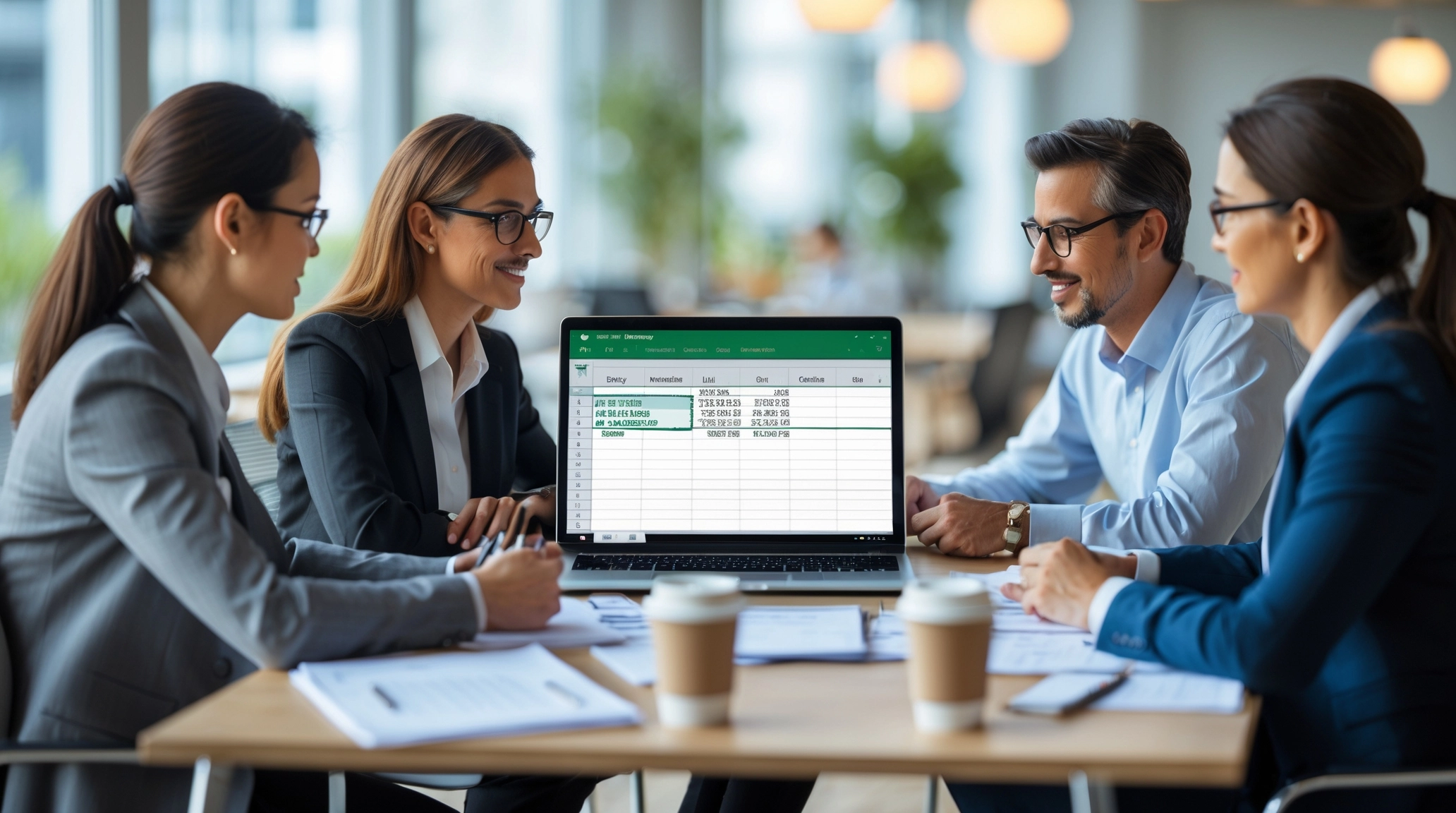
'도움되는 ' 카테고리의 다른 글
| 엑셀 인쇄 오류 해결법과 인쇄 영역 잘림 문제 완벽 정리 (0) | 2025.05.01 |
|---|---|
| 엑셀 OFFSET 함수 문제 쉽게 해결하는 동적 범위 실전 활용법 (0) | 2025.05.01 |
| 2025 엑셀 VLOOKUP 오류 해결법과 실무 활용 팁 완전정복 (0) | 2025.04.30 |
| 엑셀 조건부 서식 오류 해결법과 실수 방지 팁 총정리 (0) | 2025.04.29 |
| 엑셀 VBA 디버깅 실무 핵심: 오류 해결과 코드 최적화 방법 총정리 (0) | 2025.04.29 |



