노트북 부팅 오류의 주요 원인
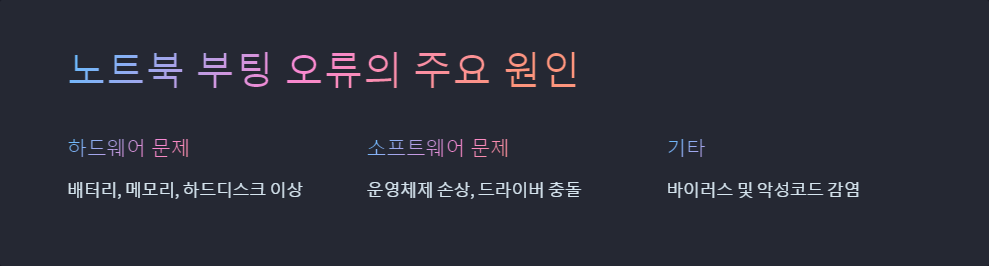
노트북이 부팅되지 않는 원인은 하드웨어와 소프트웨어 문제로 나뉩니다. 하드웨어 문제로는 배터리, 메모리, 하드디스크의 이상이 있으며, 소프트웨어 문제로는 운영체제 손상과 드라이버 충돌이 있습니다. 또한 바이러스 및 악성코드 감염도 주요 원인 중 하나입니다.
안전 모드로 부팅하는 방법
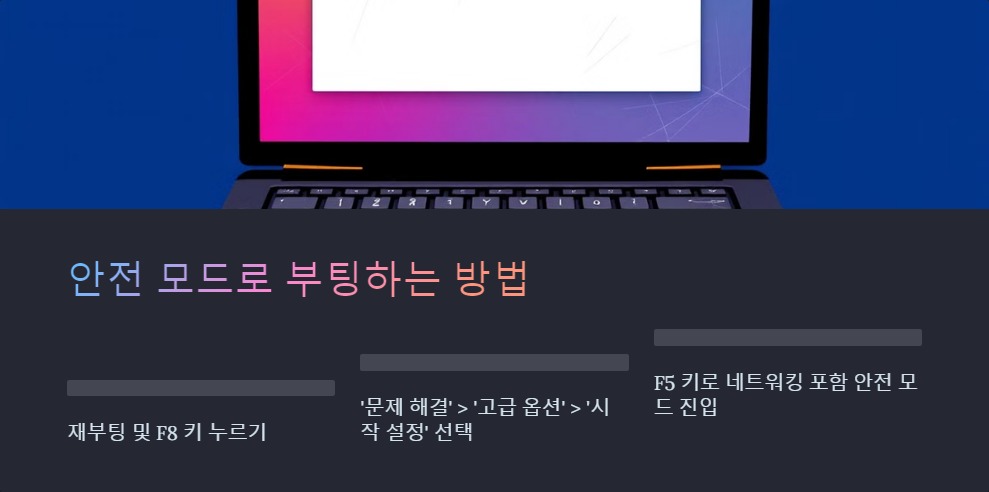
안전 모드는 최소한의 드라이버와 파일만 로드하여 문제를 진단할 수 있는 환경을 제공합니다. Windows 10/11에서 안전 모드로 진입하려면 다음 단계를 따르세요:
BIOS 설정 초기화 및 점검 방법

BIOS는 하드웨어와 소프트웨어 간의 연결을 관리하는 중요한 역할을 합니다. BIOS 초기화는 다음과 같이 진행할 수 있습니다:
부팅 디스크를 활용한 복구 방법
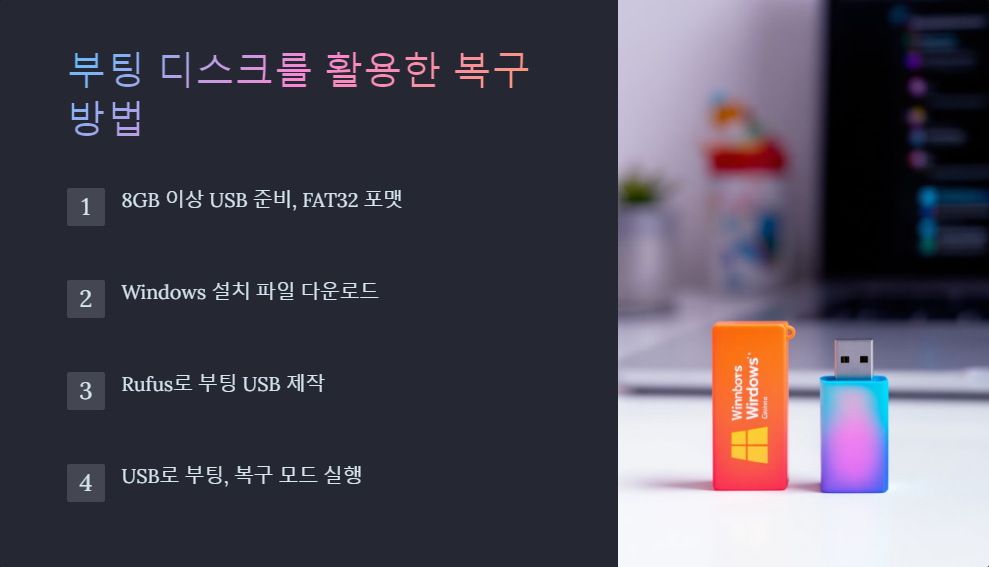
운영체제가 손상되었을 경우 부팅 디스크를 사용해 복구할 수 있습니다:
데이터 손실 방지를 위한 대처법
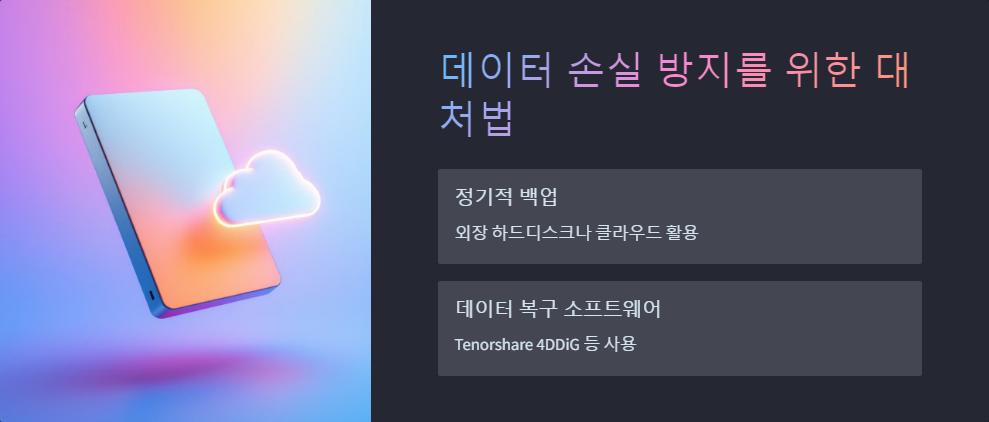
부팅 오류 시 데이터를 보호하려면 다음 방법을 활용하세요:
- 외장 하드디스크나 클라우드를 이용해 정기적으로 백업합니다.
- 데이터 복구 소프트웨어(예: Tenorshare 4DDiG)를 사용해 손실된 파일을 복구합니다.
노트북 부팅 오류 예방을 위한 관리 팁
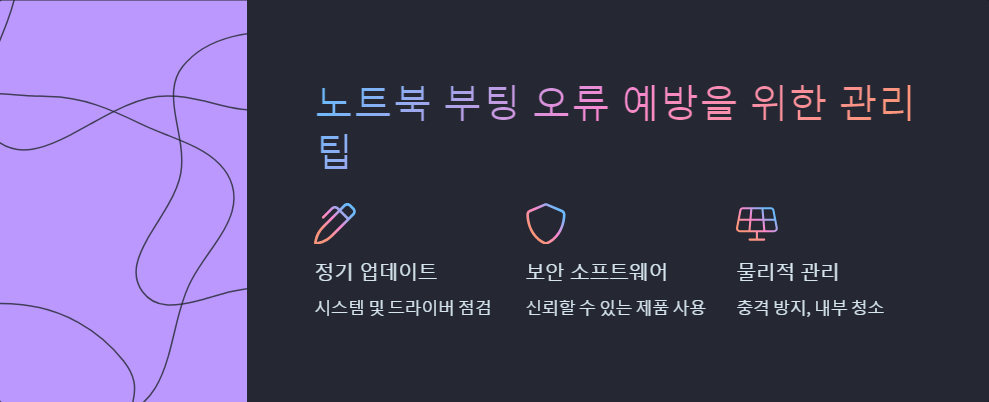
위의 방법들을 통해 노트북 부팅 오류 문제를 해결하고, 데이터를 안전하게 보호하며, 향후 발생할 수 있는 문제를 예방할 수 있습니다.
'노트북 유지보수' 카테고리의 다른 글
| 노트북 속도 빠르게 만드는 실전 팁과 최적화 방법 (0) | 2025.02.10 |
|---|---|
| 노트북 BIOS 업데이트 방법과 주의사항 완벽 정리 (0) | 2025.02.10 |
| 노트북 배터리 오래 쓰는 방법과 수명 늘리는 실천 팁 (0) | 2025.02.10 |
| 노트북 바이러스 제거 방법과 안전하게 사용하는 팁 (0) | 2025.02.09 |
| 노트북 메모리 부족 문제 해결 방법: 속도 향상을 위한 실전 팁 (0) | 2025.02.09 |



