노트북 BIOS 업데이트란?
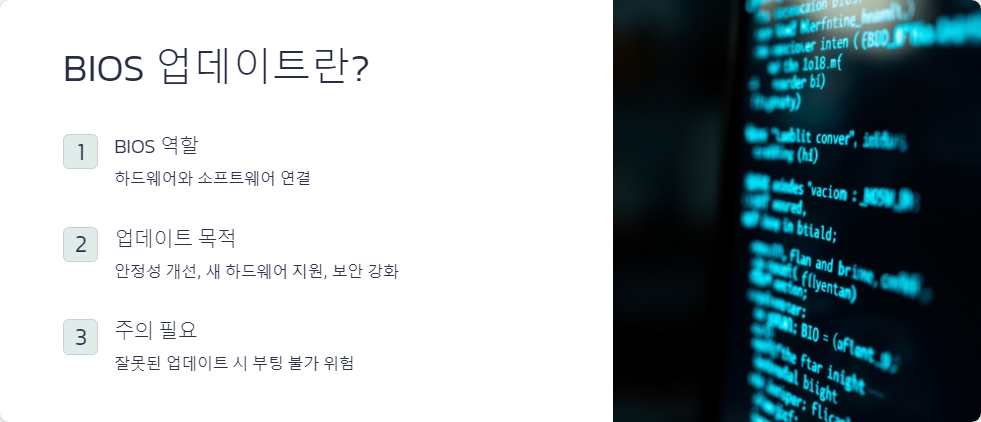
BIOS는 노트북의 하드웨어와 소프트웨어를 연결하는 중요한 역할을 합니다. BIOS 업데이트는 시스템 안정성을 개선하고 새로운 하드웨어 지원을 추가하거나 보안 취약점을 해결하기 위해 필요합니다. 하지만 잘못된 업데이트는 시스템 부팅 불가와 같은 문제를 초래할 수 있으므로 신중히 진행해야 합니다.
BIOS 업데이트 전 확인해야 할 사항

BIOS 업데이트 방법
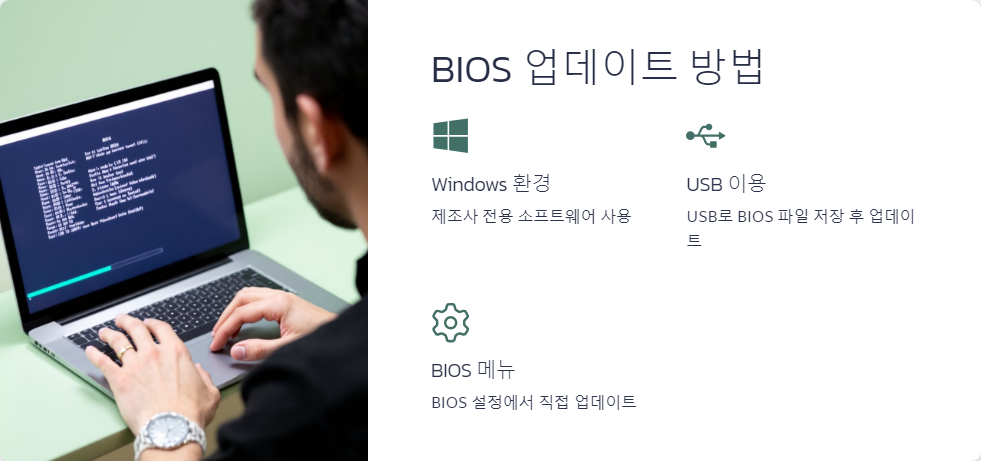
| 방법 | 장점 | 주의사항 |
|---|---|---|
| Windows 소프트웨어 | 간편하고 빠름 | 제조사 소프트웨어 설치 필요 |
| USB 이용 | 안정적이고 보편적 | USB 포맷 및 파일 준비 필요 |
| BIOS 메뉴 | 추가 소프트웨어 불필요 | 인터넷 연결 필수 |
BIOS 업데이트 시 주의사항
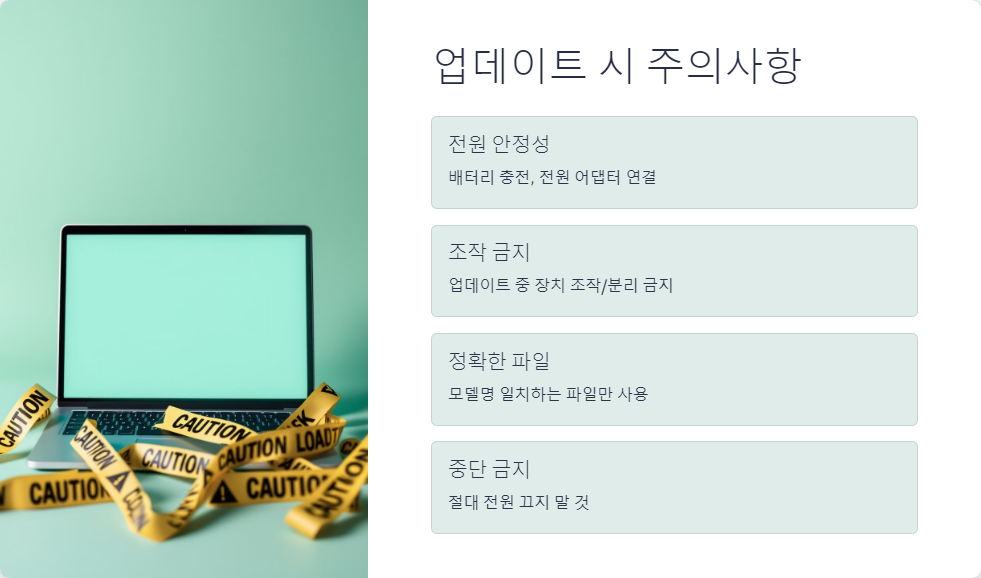
BIOS 업데이트 후 해야 할 작업
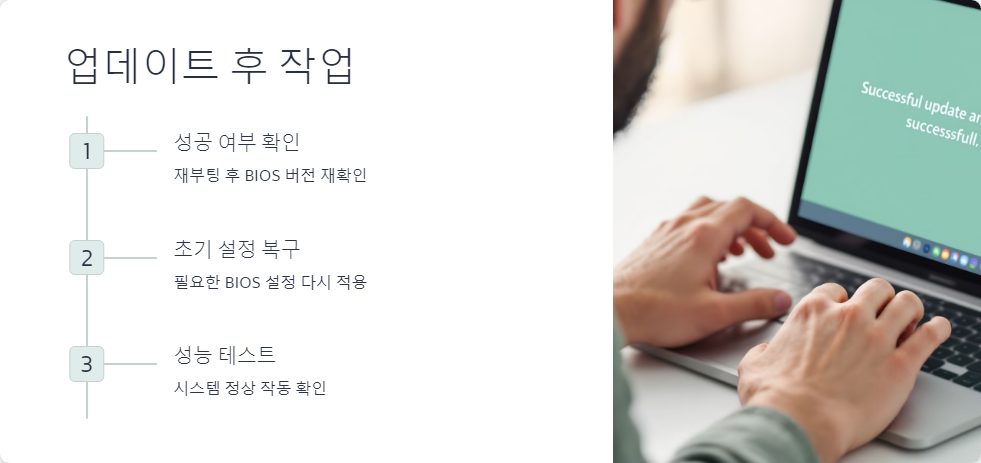
자주 묻는 질문(FAQ)
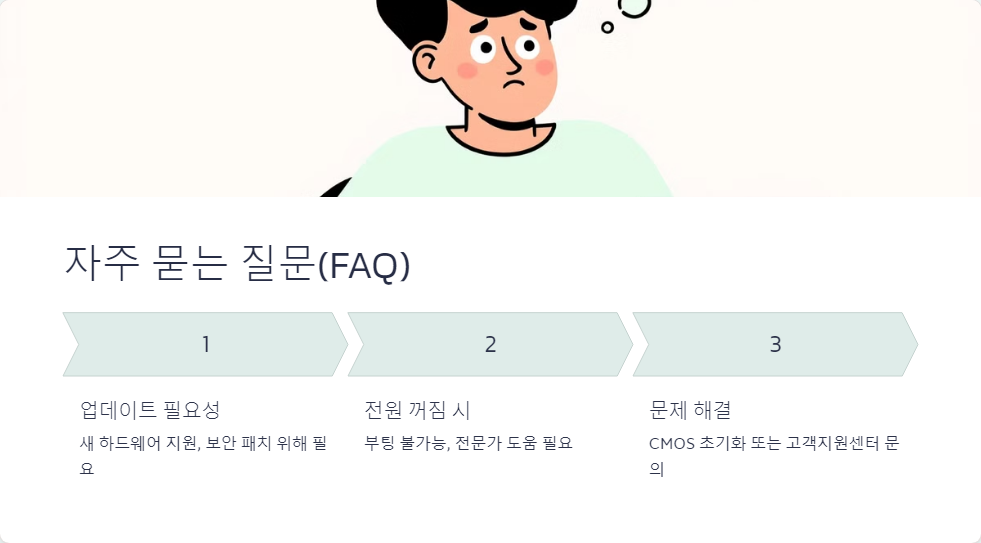
- BIOS 업데이트가 꼭 필요한가요?
꼭 필요하지 않다면 하지 않는 것이 좋습니다. 하지만 새로운 하드웨어를 지원하거나 보안 패치를 위해 필요할 수 있습니다.
- 업데이트 중 전원이 꺼지면 어떻게 되나요?
시스템 부팅이 불가능해질 수 있으며, 이 경우 전문 엔지니어의 도움이 필요합니다.
- 업데이트 후 문제가 생기면 어떻게 해결하나요?
CMOS 초기화를 시도하거나 제조사 고객지원센터에 문의하세요.
'노트북 유지보수' 카테고리의 다른 글
| 노트북 데이터를 안전하게 백업하는 실속 있는 방법 (0) | 2025.02.10 |
|---|---|
| 노트북 속도 빠르게 만드는 실전 팁과 최적화 방법 (0) | 2025.02.10 |
| 노트북 배터리 오래 쓰는 방법과 수명 늘리는 실천 팁 (0) | 2025.02.10 |
| 노트북 부팅 오류 해결법: 안전 모드, BIOS 설정부터 데이터 복구까지 (0) | 2025.02.09 |
| 노트북 바이러스 제거 방법과 안전하게 사용하는 팁 (0) | 2025.02.09 |



