노트북 터치패드가 작동하지 않는 이유
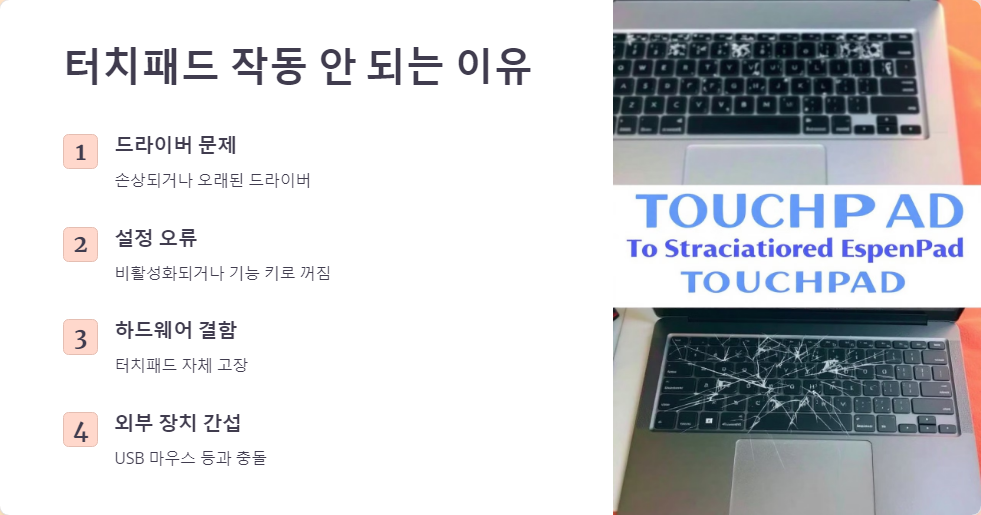
노트북 터치패드가 작동하지 않는 경우는 여러 가지 이유가 있습니다. 가장 흔한 원인은 드라이버 문제입니다. 드라이버가 손상되었거나 오래되어 업데이트가 필요할 수 있습니다. 또 다른 원인은 설정 오류로, 터치패드가 비활성화되었거나 기능 키(Fn 키)로 꺼진 경우입니다. 드물게는 하드웨어 결함으로 인해 터치패드 자체가 고장 날 수도 있습니다. 마지막으로, 외부 장치 간섭으로 USB 마우스나 기타 입력 장치가 연결되어 충돌이 발생할 가능성도 있습니다.
터치패드 문제 해결을 위한 기본 점검 방법
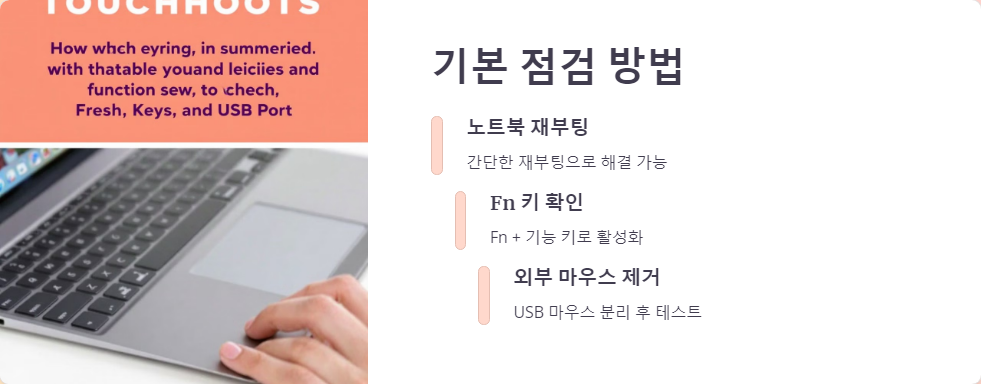
문제가 발생하면 먼저 간단한 점검을 시도해 보세요:
- 노트북 재부팅: 간단한 재부팅으로 문제가 해결되는 경우가 많습니다.
- Fn 키 확인: Fn 키와 특정 기능 키(F5 등)를 눌러 터치패드를 활성화하세요.
- 외부 마우스 제거: USB 마우스나 기타 입력 장치를 분리한 후 테스트해 보세요.
드라이버 관련 문제 해결 방법

터치패드 드라이버 문제가 의심된다면 아래 단계를 따라 진행하세요:
| 문제 유형 | 해결 방법 |
|---|---|
| 드라이버 손상 | 최신 드라이버 설치 |
| 드라이버 인식 불가 | 장치 관리자에서 재설치 |
| BIOS 설정 오류 | BIOS에서 Fast Boot 비활성화 |
설정에서 터치패드 활성화 확인하기
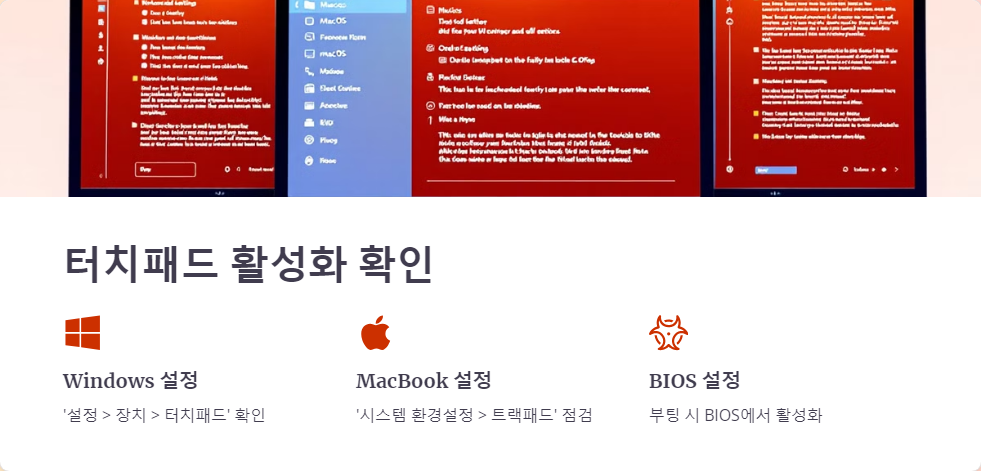
터치패드 설정이 비활성화된 경우 아래 방법으로 확인하세요:
- Windows 설정: '설정 > 장치 > 터치패드'로 이동하여 활성화 상태를 확인합니다.
- MacBook 트랙패드 설정: '시스템 환경설정 > 트랙패드'에서 옵션을 점검합니다.
- BIOS 설정: 노트북 부팅 시 BIOS에 진입하여 터치패드를 활성화하세요.
하드웨어 문제일 때 대처 방법
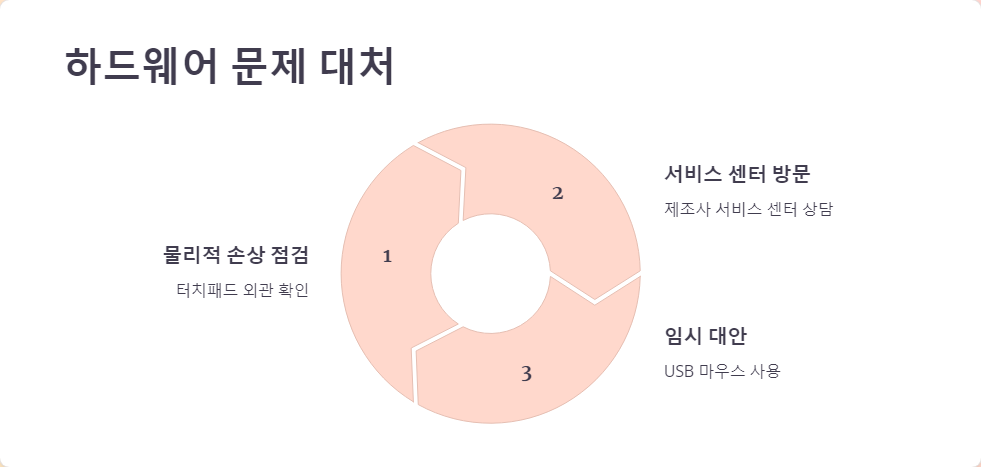
하드웨어 결함이 의심된다면 다음 단계를 따르세요:
추가 팁: 터치패드를 오래 사용하기 위한 유지 관리 방법
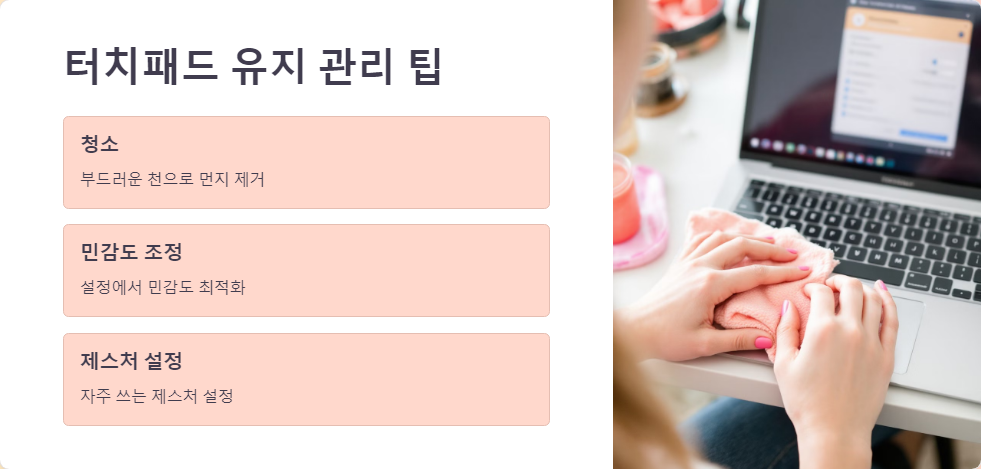
터치패드를 정상적으로 유지하려면 정기적인 관리가 필요합니다:
- 청소: 부드러운 천으로 먼지와 오염물을 제거하세요.
- 민감도 조정: 제어판이나 설정 메뉴에서 민감도를 조절하여 사용성을 높이세요.
- 제스처 설정 최적화: 자주 사용하는 제스처를 설정하여 작업 효율을 높일 수 있습니다.
'노트북 유지보수' 카테고리의 다른 글
| 노트북 전원이 안 켜질 때 확인해야 할 주요 원인과 해결 방법 (0) | 2025.02.11 |
|---|---|
| 노트북 성능 높이는 실용적인 설정과 관리 방법 (0) | 2025.02.11 |
| 노트북 화면 깜빡임 원인과 해결 방법 총정리 (0) | 2025.02.11 |
| 노트북 과열 원인과 해결법: 성능 저하와 소음 줄이는 실속 팁 (0) | 2025.02.10 |
| 노트북 데이터를 안전하게 백업하는 실속 있는 방법 (0) | 2025.02.10 |



