노트북 화면 깜빡임의 주요 원인
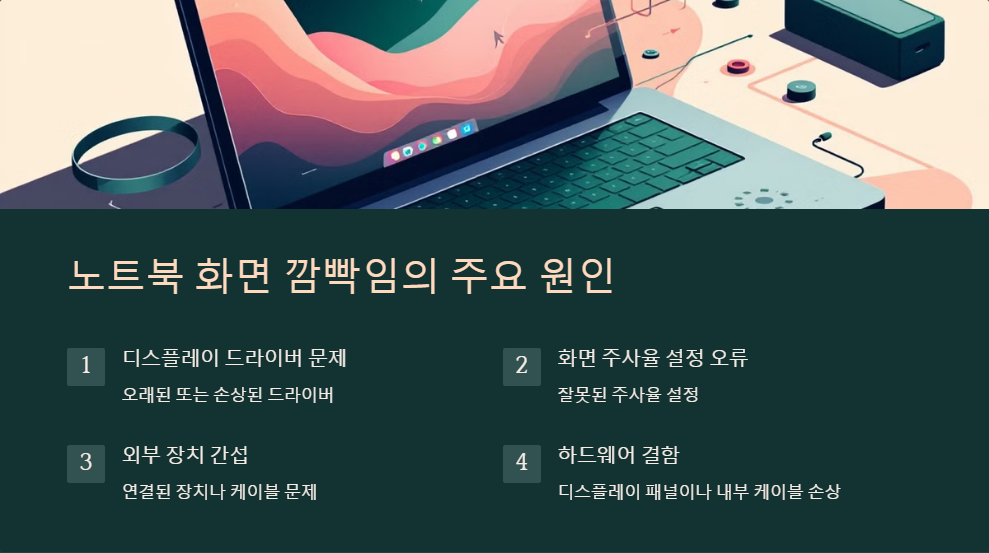
노트북 화면 깜빡임은 여러 가지 이유로 발생할 수 있습니다. 주된 원인은 다음과 같습니다:
- 디스플레이 드라이버 문제: 오래된 드라이버나 손상된 드라이버가 원인이 될 수 있습니다.
- 화면 주사율 설정 오류: 잘못된 주사율 설정은 화면 깜빡임을 유발할 수 있습니다.
- 외부 장치 간섭: 연결된 외부 장치나 케이블 문제가 영향을 줄 수 있습니다.
- 하드웨어 결함: 디스플레이 패널이나 내부 케이블의 물리적 손상이 원인일 수 있습니다.
디스플레이 드라이버 문제 해결 방법
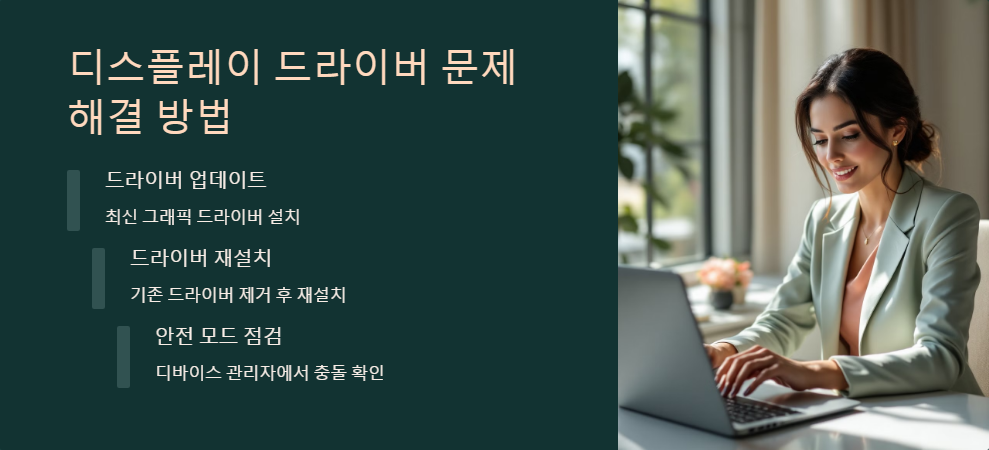
화면 주사율 설정 점검 및 조정
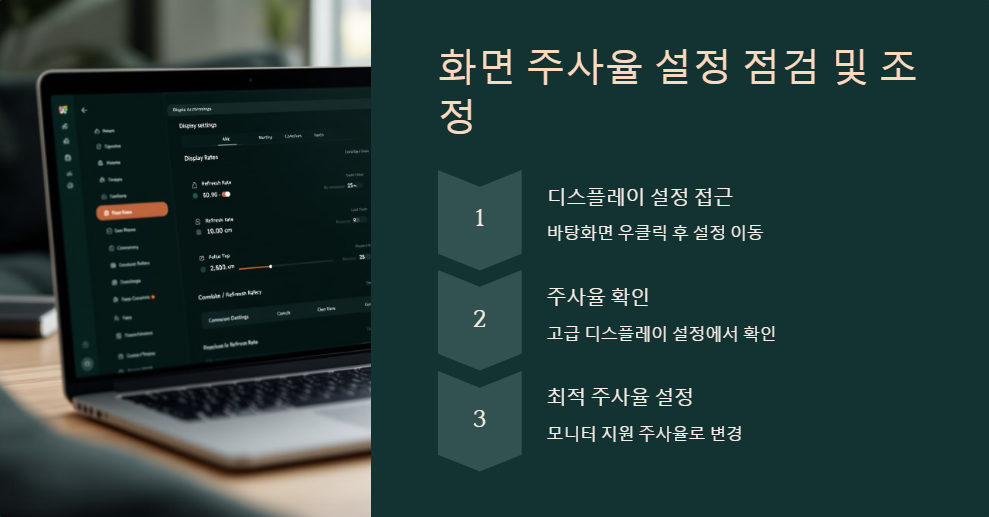
| 문제 | 해결 방법 |
|---|---|
| 잘못된 주사율 | 고급 디스플레이 설정에서 수정 |
| 지원하지 않는 주사율 | HDMI 또는 DisplayPort 케이블 교체 |
외부 장치 연결 확인 및 간섭 해결
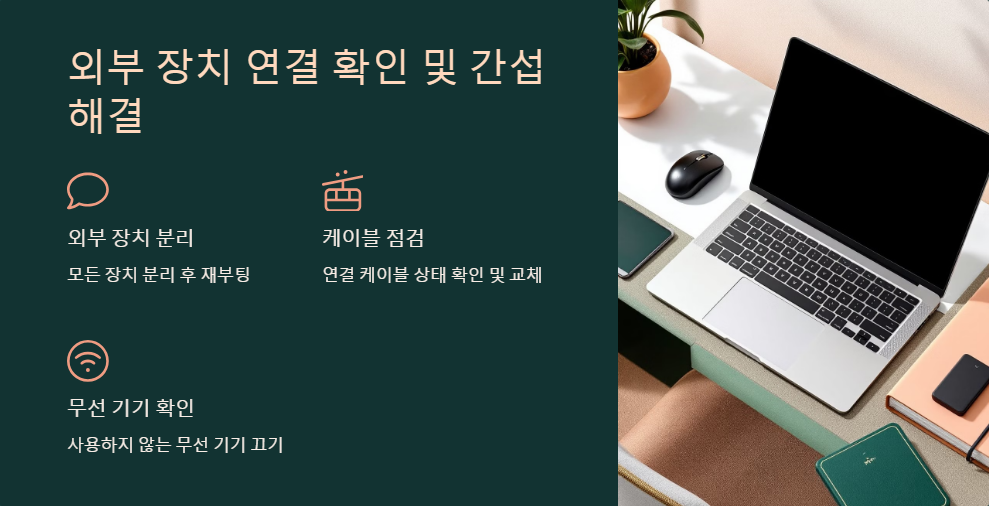
하드웨어 결함 진단 및 대처법
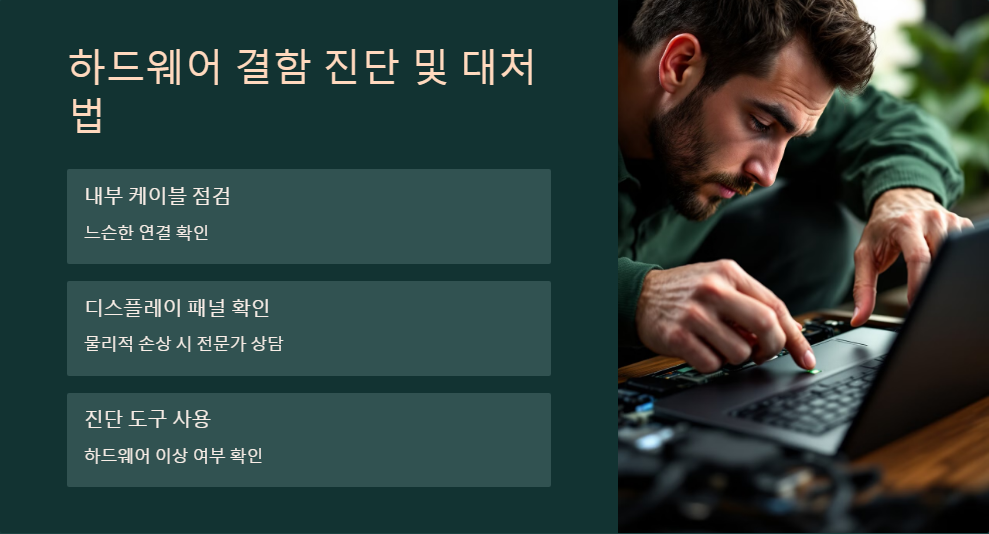
화면 깜빡임 예방을 위한 유지보수 팁
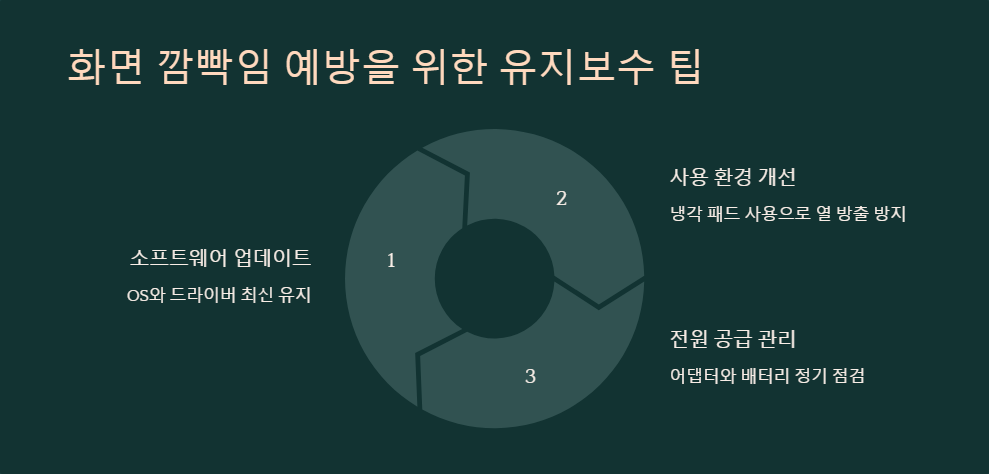
노트북 화면 깜빡임은 다양한 원인으로 발생하지만, 위에서 제시한 해결 방법들을 통해 대부분의 문제를 해결할 수 있습니다. 만약 문제 해결이 어렵다면 전문가의 도움을 받는 것을 추천드립니다.
'노트북 유지보수' 카테고리의 다른 글
| 노트북 성능 높이는 실용적인 설정과 관리 방법 (0) | 2025.02.11 |
|---|---|
| 노트북 터치패드 작동 안 될 때 원인과 해결 방법 총정리 (0) | 2025.02.11 |
| 노트북 과열 원인과 해결법: 성능 저하와 소음 줄이는 실속 팁 (0) | 2025.02.10 |
| 노트북 데이터를 안전하게 백업하는 실속 있는 방법 (0) | 2025.02.10 |
| 노트북 속도 빠르게 만드는 실전 팁과 최적화 방법 (0) | 2025.02.10 |



