엑셀 단축키 문제로 업무 효율이 떨어진다면, 이 글에서 원인 진단부터 실전 해결법, 그리고 최신 자동화 팁까지 한 번에 확인하세요. 엑셀 초보부터 실무자까지 모두에게 유용한 단축키 활용법과 오류 대처법을 정리했습니다.
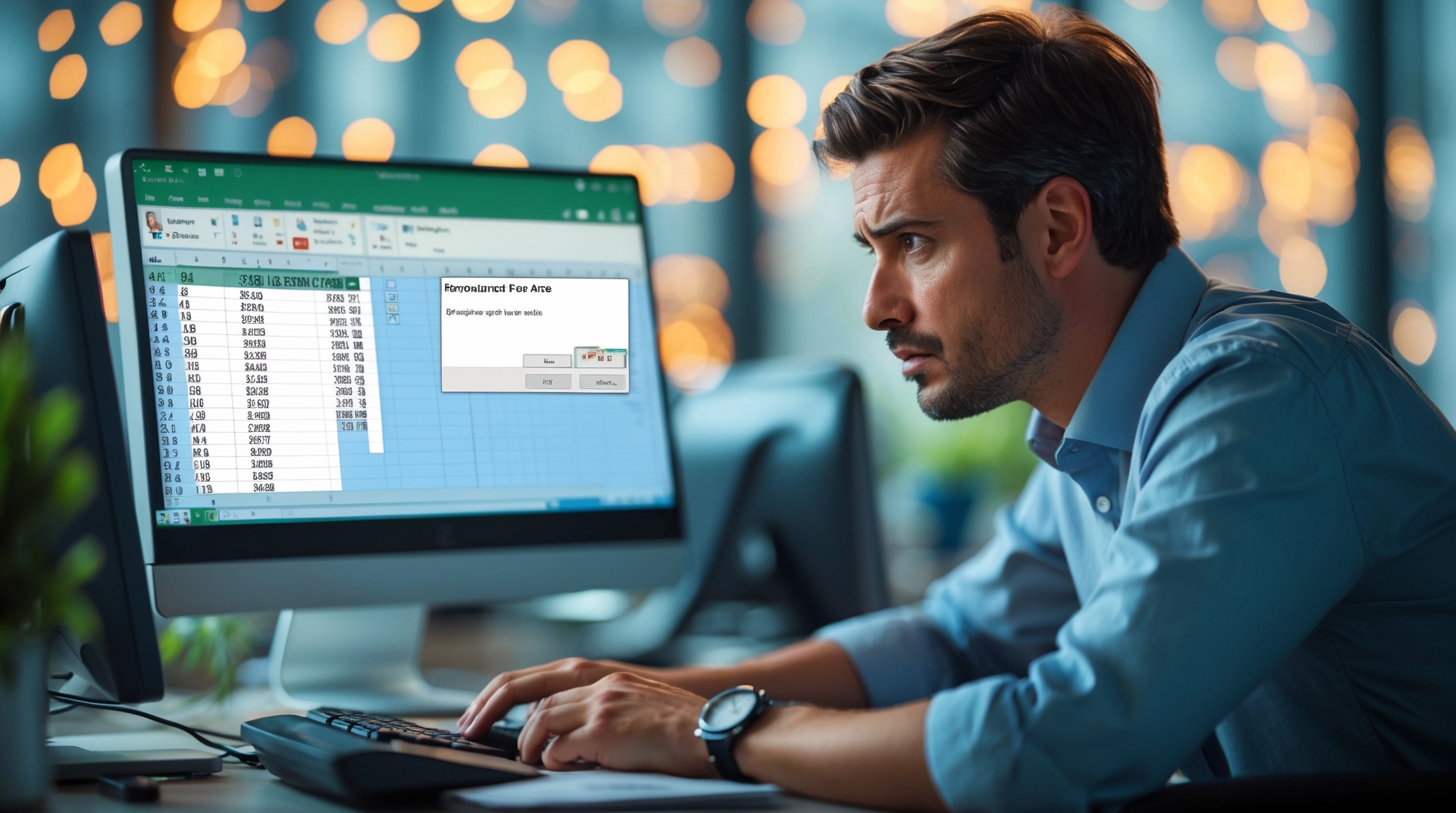
엑셀 단축키 문제의 주요 원인과 진단법
엑셀 단축키가 갑자기 작동하지 않는다면, 키보드 고장, 매크로 충돌, 고정키 설정 등 다양한 원인이 있을 수 있습니다. 먼저 키보드 테스트 프로그램으로 하드웨어 이상 여부를 확인하고, 매크로 단축키 중복 여부도 점검해보세요.
하위 원인별 체크리스트
- 키보드 연결 및 물리적 이상 확인
- 매크로 단축키 중복 설정 여부 점검
- 고정키(Shift, Ctrl 등) 기능 해제
- 프로그램 충돌 및 엑셀 옵션 초기화

자주 발생하는 엑셀 단축키 오류와 해결법
엑셀 단축키 문제는 대부분 설정이나 환경 문제로 쉽게 해결할 수 있습니다. 대표적인 오류와 해결법을 표로 정리했습니다.
| 문제 증상 | 원인 | 해결 방법 |
|---|---|---|
| 단축키 일부만 안 됨 | 매크로 중복, 고정키 활성화 | 매크로 단축키 변경, 고정키 해제 |
| 모든 단축키 작동 안 됨 | 키보드 고장, 엑셀 옵션 문제 | 키보드 교체, 옵션 초기화 |
| 붙여넣기 등 오류 | 외부 프로그램 충돌 | 백신/클린 프로그램 점검, 재부팅 |
실무에 꼭 필요한 엑셀 단축키 모음
엑셀 단축키를 제대로 익히면 반복 작업 시간을 획기적으로 줄일 수 있습니다. 자주 쓰는 단축키를 표로 정리했으니 출력해두고 익숙해질 때까지 활용해보세요.
| 기능 | 단축키 | 설명 |
|---|---|---|
| 저장 | Ctrl + S | 파일 저장 |
| 실행 취소 | Ctrl + Z | 마지막 작업 취소 |
| 다시 실행 | Ctrl + Y | 실행 취소한 작업 복원 |
| 셀 서식 | Ctrl + 1 | 셀 서식 창 열기 |
| 붙여넣기 | Ctrl + V | 복사한 데이터 붙여넣기 |
| 전체 선택 | Ctrl + A | 시트 전체 선택 |
| 수식 편집 | F2 | 셀 수식 편집 모드 진입 |
| 오늘 날짜 입력 | Ctrl + ; | 현재 날짜 입력 |

엑셀 수식 오류와 단축키 활용 팁
수식 오류가 자주 발생한다면, 단축키와 함께 오류 메시지를 활용해 빠르게 원인을 파악할 수 있습니다. 예를 들어 F2로 셀을 바로 편집하고, Ctrl + Shift + A로 함수 인수 자동 입력이 가능합니다.
대표 수식 오류와 원인
- #REF! : 참조 시트가 삭제되었을 때
- #NAME? : 함수명 오타 또는 미정의 함수 사용
수식 오류가 발생하면 F2로 셀을 바로 확인하고, 오류 메시지에 따라 신속하게 수정하세요.
엑셀 단축키 문제 예방과 자동화 노하우
단축키 문제를 예방하려면 정기적으로 엑셀 옵션을 백업하고, 매크로 단축키는 중복 없이 관리하세요. Alt, Ctrl, Shift 등 조합 단축키를 적극 활용하면 반복 작업을 자동화할 수 있습니다. 예를 들어 Alt + H + V로 붙여넣기, Alt + N + T로 표 만들기 등 리본 메뉴 접근도 키보드로 가능합니다.
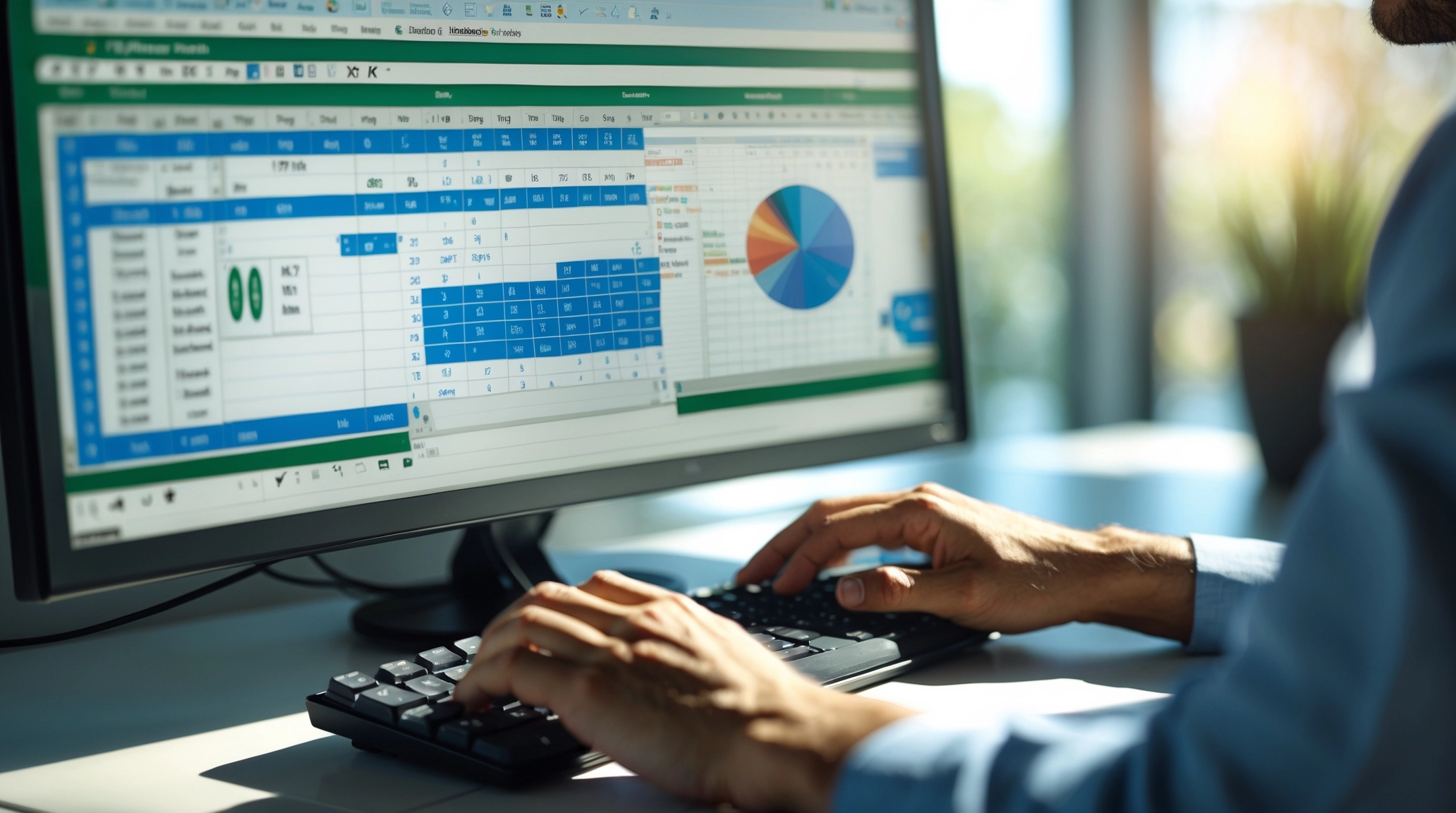
마무리: 엑셀 단축키 문제, 미리 알고 대비하세요
엑셀 단축키 문제는 원인 진단과 기본 설정만 잘 관리하면 대부분 쉽게 해결됩니다. 자주 쓰는 단축키와 오류 대처법을 익혀두면 업무 효율이 크게 향상됩니다. 엑셀 자동화와 반복 작업 단축키까지 적극적으로 활용해보세요.
'도움되는 ' 카테고리의 다른 글
| 2025 엑셀 셀 병합 문제 해결법과 실무 대안 완벽 가이드 (0) | 2025.04.22 |
|---|---|
| 엑셀 파일 비밀번호 오류 원인과 해결법, 실무에서 바로 쓰는 최신 가이드 (1) | 2025.04.22 |
| 엑셀 정렬 문제 쉽게 해결하는 방법과 실무 꿀팁 모음 (0) | 2025.04.21 |
| 엑셀 셀 참조 오류 해결법과 #REF! 에러 예방 실전 가이드 (0) | 2025.04.20 |
| 엑셀 함수 오류 해결법과 실무에서 자주 발생하는 문제 완벽 가이드 (0) | 2025.04.20 |



