엑셀의 셀 병합 문제는 실무에서 자주 접하는 고민입니다. 셀 병합은 표를 깔끔하게 보이게 하지만, 데이터 정렬, 필터, 함수 사용에 다양한 문제를 일으킬 수 있습니다. 이 글에서는 셀 병합의 문제점, 원인, 실전 해결법, 그리고 병합 없이 서식을 예쁘게 만드는 대안을 친절하게 안내합니다.

엑셀 셀 병합 문제란 무엇인가?
엑셀에서 셀 병합은 여러 셀을 하나로 합쳐 표의 제목이나 카테고리를 강조할 때 많이 사용됩니다. 하지만 병합된 셀은 데이터 관리에 여러 제약을 주며, 실무에서는 다양한 오류로 이어질 수 있습니다.
셀 병합의 대표적 문제점
- 정렬, 필터, 피벗테이블 등 데이터 관리 기능 제한
- 병합 시 왼쪽 위 셀만 데이터가 남고 나머지는 사라짐
- 수식 및 함수 적용에 오류 발생
- 자동 채우기, 범위 선택 등 편집 기능 제약
| 셀 병합 전 | 셀 병합 후 | |
|---|---|---|
| 모든 셀에 데이터 입력 가능 | 첫 셀만 데이터 유지, 나머지는 공란 | |
| 정렬, 필터 자유롭게 사용 | 정렬, 필터 제한됨 |

실무에서 자주 발생하는 엑셀 셀 병합 오류
셀 병합 후 데이터를 정렬하거나 필터링하려고 하면 오류 메시지가 뜨거나, 원하는 결과가 나오지 않는 경우가 많습니다. 특히 세로로 병합된 셀은 필터 적용 시 맨 위 셀만 인식되어 데이터가 누락됩니다.
대표적인 오류 예시
- 피벗테이블 생성 불가
- COUNT, SUMIF, VLOOKUP 등 함수 적용 시 누락 발생
- 병합 해제 시 빈 셀이 다수 발생

엑셀 셀 병합 문제 해결 방법
셀 병합 문제를 해결하려면, 병합 해제 후 빈 셀을 자동으로 채우는 방법을 활용할 수 있습니다. CTRL+G(F5) → 옵션 → 빈 셀 선택 → =위 셀 참조 후 CTRL+ENTER로 한 번에 채울 수 있습니다.
병합 해제 후 데이터 자동 채우기 단계
셀 병합 없이 서식 예쁘게 만드는 대안
셀 병합을 하지 않고도 '선택 영역의 가운데로' 정렬 기능을 활용하면, 병합 효과와 비슷한 시각적 결과를 얻을 수 있습니다. 이 방법은 데이터 관리 기능을 온전히 활용할 수 있어 실무에 적합합니다.
병합 없이 가운데 정렬하는 방법
- 셀 선택 → 셀 서식(Ctrl+1) → 맞춤 → 가로: 선택 영역의 가운데로
셀 내용 합치기와 셀 병합의 혼동 주의
셀 병합은 셀 자체를 합치는 것이고, 셀 내용 합치기는 여러 셀의 값을 하나의 셀에 합치는 것입니다. 실무에서는 & 연산자(=A1&B1)나 CONCATENATE 함수를 사용해 셀 내용을 합칠 수 있습니다.
이렇게 하면 두 셀의 내용이 한 셀에 합쳐집니다. 값 복사 후 붙여넣기로 수식이 아닌 데이터로 변환할 수 있습니다.

엑셀 셀 병합 문제 실전 팁 정리
- 병합은 시각적 서식에만 최소한 활용
- 데이터 관리, 분석이 필요한 시트에서는 병합 대신 가운데 정렬 사용
- 병합 해제 후 빈 셀 자동 채우기로 데이터 누락 방지
- 셀 내용 합치기는 & 연산자 등으로 처리
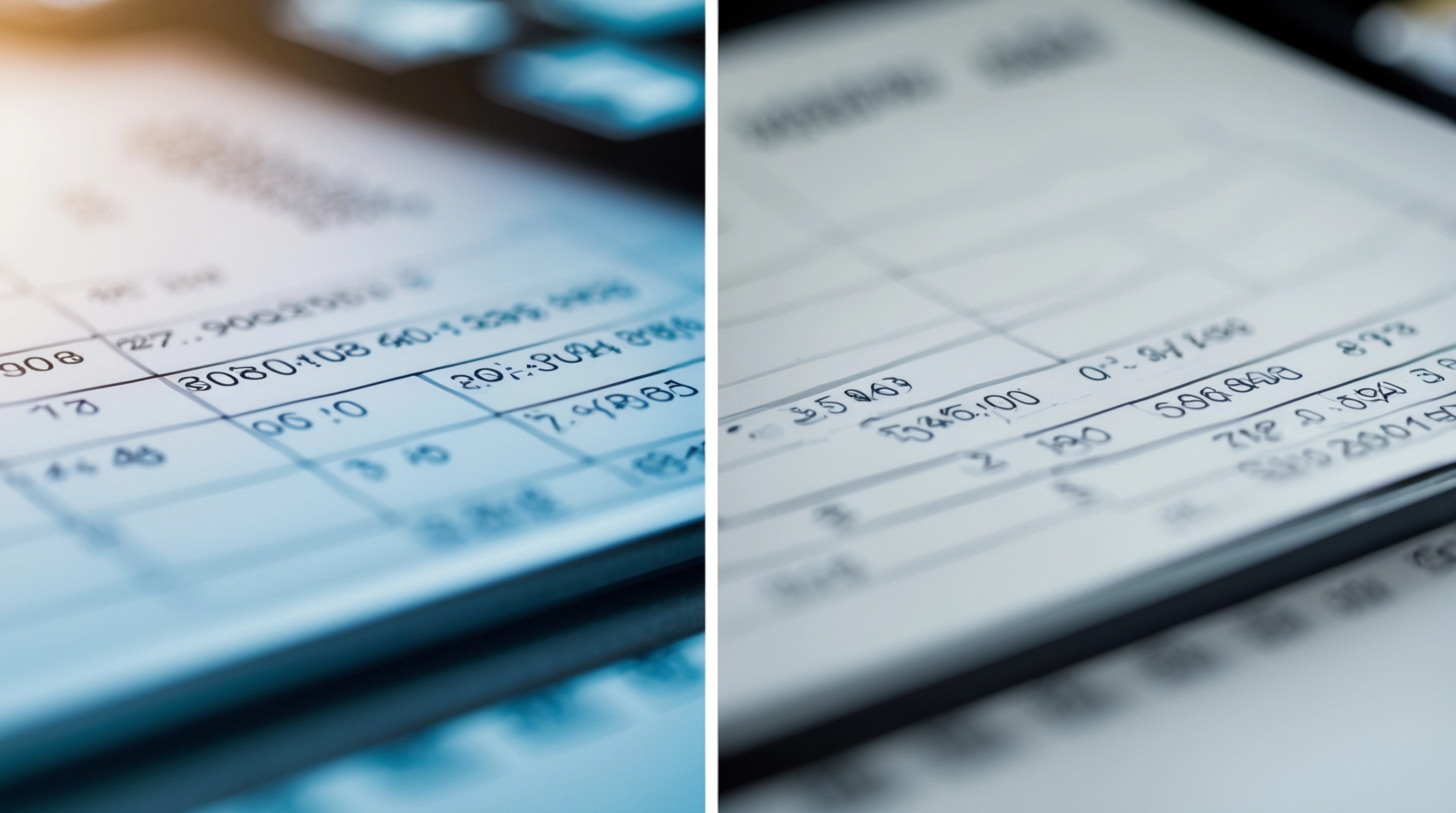
'도움되는 ' 카테고리의 다른 글
| 엑셀 SUM 함수 오류 해결법과 숫자 인식 문제 실전 가이드 (0) | 2025.04.23 |
|---|---|
| 엑셀 수식 복사 오류 해결법과 자동 계산 안될 때 대처 방법 (0) | 2025.04.23 |
| 엑셀 파일 비밀번호 오류 원인과 해결법, 실무에서 바로 쓰는 최신 가이드 (1) | 2025.04.22 |
| 엑셀 단축키 문제 해결법과 최신 업무 자동화 꿀팁 정리 (0) | 2025.04.21 |
| 엑셀 정렬 문제 쉽게 해결하는 방법과 실무 꿀팁 모음 (0) | 2025.04.21 |



