노트북 데이터 백업이 중요한 이유
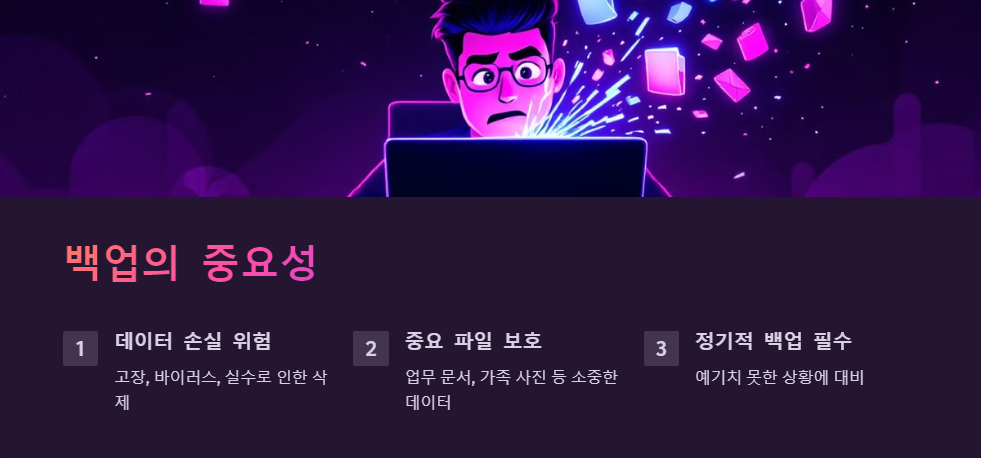
노트북에 저장된 데이터는 예기치 못한 고장, 바이러스 감염, 실수로 인한 삭제 등으로 손실될 수 있습니다. 중요한 파일을 잃지 않으려면 정기적인 데이터 백업이 필수입니다. 예를 들어, 업무 문서나 가족 사진과 같은 소중한 데이터를 보호하기 위해 백업은 반드시 필요합니다.
노트북 데이터 백업을 위한 준비물
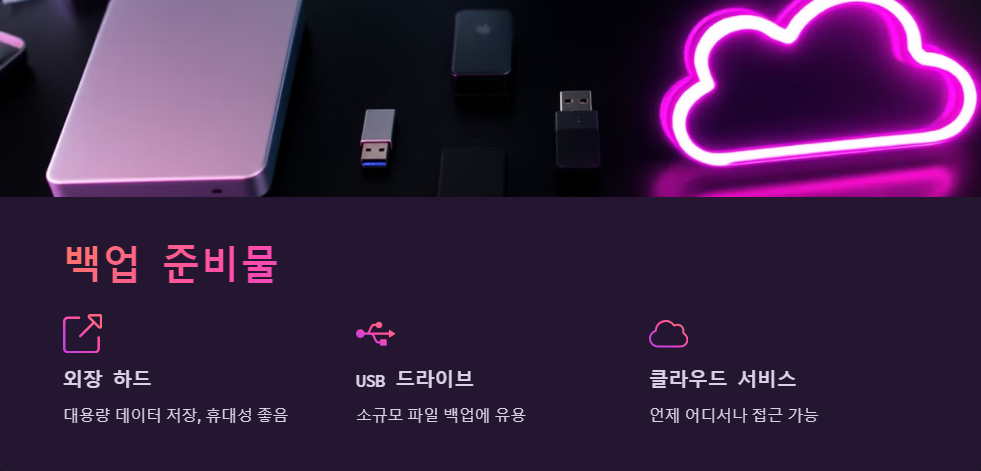
효율적인 데이터 백업을 위해 다음과 같은 도구를 준비해야 합니다:
- 외장 하드: 대용량 데이터를 저장하기에 적합하며, 휴대성이 좋습니다.
- USB 드라이브: 소규모 파일 백업에 유용합니다.
- 클라우드 서비스: Google Drive, OneDrive, iCloud 등 언제 어디서나 접근 가능한 옵션입니다.
백업 전에는 저장 공간을 충분히 확보하고, 바이러스 검사를 통해 안전성을 확인하세요.
노트북 데이터를 외장 하드로 백업하는 방법
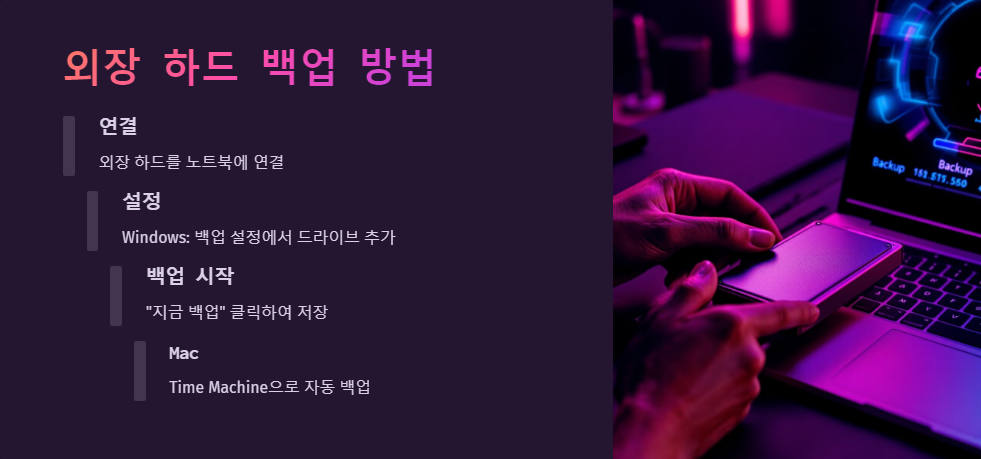
외장 하드와 클라우드 비교
| 항목 | 외장 하드 | 클라우드 서비스 |
|---|---|---|
| **저장 용량** | 제한적 (하드 크기에 따라 다름) | 유료로 확장 가능 |
| **접근성** | 물리적 연결 필요 | 인터넷 연결 시 어디서나 가능 |
| **보안성** | 분실/파손 위험 있음 | 암호화 및 이중 인증 지원 |
클라우드 서비스를 활용한 데이터 백업
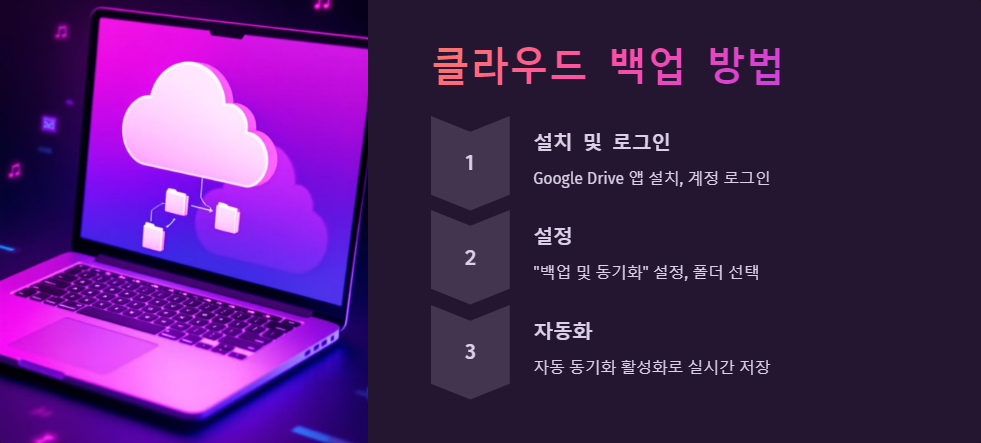
클라우드는 간편하고 안전한 옵션입니다. Google Drive를 예로 들어 설명하겠습니다:
OneDrive와 Dropbox도 유사한 방식으로 설정 가능합니다.
자동 백업 설정으로 편리하게 관리하기
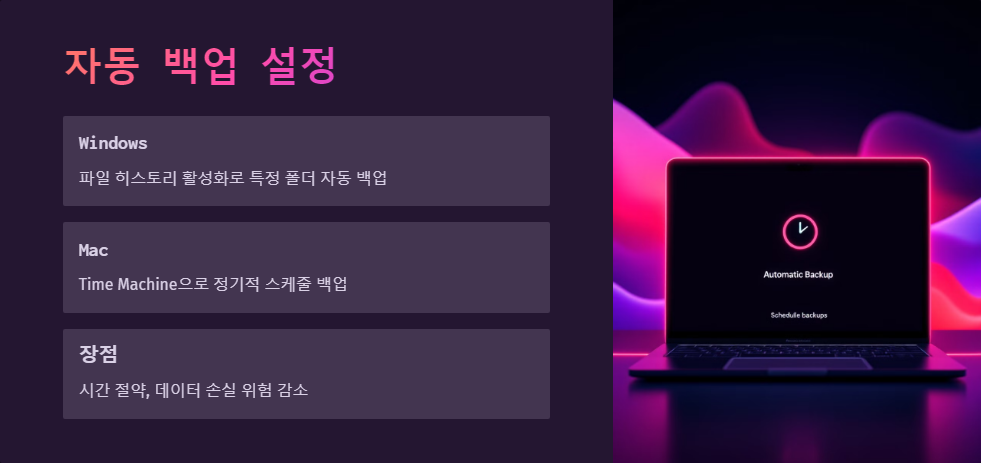
자동 백업은 사용자가 별도로 신경 쓰지 않아도 주기적으로 데이터를 저장해 줍니다:
- Windows에서는 파일 히스토리를 활성화하여 특정 폴더를 자동으로 백업할 수 있습니다.
- Mac에서는 Time Machine을 이용해 정기적인 스케줄로 데이터를 저장할 수 있습니다.
자동 설정은 시간을 절약하고 데이터 손실 위험을 줄이는 데 효과적입니다.
데이터 복구를 대비한 추가 팁

노트북 데이터 백업은 단순하지만 강력한 보호 수단입니다. 위의 방법들을 따라 소중한 데이터를 안전하게 보관하세요.
'노트북 유지보수' 카테고리의 다른 글
| 노트북 화면 깜빡임 원인과 해결 방법 총정리 (0) | 2025.02.11 |
|---|---|
| 노트북 과열 원인과 해결법: 성능 저하와 소음 줄이는 실속 팁 (0) | 2025.02.10 |
| 노트북 속도 빠르게 만드는 실전 팁과 최적화 방법 (0) | 2025.02.10 |
| 노트북 BIOS 업데이트 방법과 주의사항 완벽 정리 (0) | 2025.02.10 |
| 노트북 배터리 오래 쓰는 방법과 수명 늘리는 실천 팁 (0) | 2025.02.10 |



