엑셀에서 수식 복사 오류는 업무 효율을 크게 떨어뜨릴 수 있습니다. 이 글에서는 엑셀 수식 복사 오류의 주요 원인과 실제 해결 방법, 그리고 실무에서 자주 겪는 문제 상황별 팁까지 쉽고 명확하게 안내합니다. 엑셀 초보부터 실무자까지 모두 활용할 수 있는 실전 가이드를 확인해보세요.
엑셀 수식 복사 오류의 주요 원인
엑셀에서 수식 복사가 제대로 동작하지 않는 이유는 다양합니다. 대표적으로 셀 참조 방식(상대참조, 절대참조) 혼동, 셀 서식이 텍스트로 설정된 경우, 수식 계산 옵션이 수동으로 되어 있는 경우가 있습니다. 또한, 시트 간 참조 오류나 필터 사용 중 복사 범위 문제도 자주 발생합니다.

셀 참조 방식과 오류
- 상대참조는 복사 시 참조 셀이 자동으로 바뀌지만, 절대참조($기호 사용)는 고정됩니다.
- 참조 방식이 잘못되면 복사 후 예상과 다른 결과가 나올 수 있습니다.
셀 서식 및 계산 옵션 문제
- 수식이 텍스트로 인식되면 계산이 되지 않습니다.
- 엑셀 옵션에서 계산 모드가 '수동'으로 되어 있으면 값이 자동으로 갱신되지 않습니다.
엑셀 수식 복사 오류 해결 방법
엑셀 수식 복사 오류를 해결하려면 아래 방법을 차례대로 시도해보세요.
셀 참조 방식 점검
- 수식에 $기호를 적절히 사용해 고정할 셀을 지정하세요.
- F4 키를 누르면 참조 방식이 순환 변경됩니다.
셀 서식 변경
- 수식이 입력된 셀을 선택하고 서식을 '일반'으로 변경한 뒤 Enter를 눌러 수식을 재적용하세요.
계산 옵션 확인
- 파일 > 옵션 > 수식에서 계산 옵션을 '자동'으로 설정하세요.
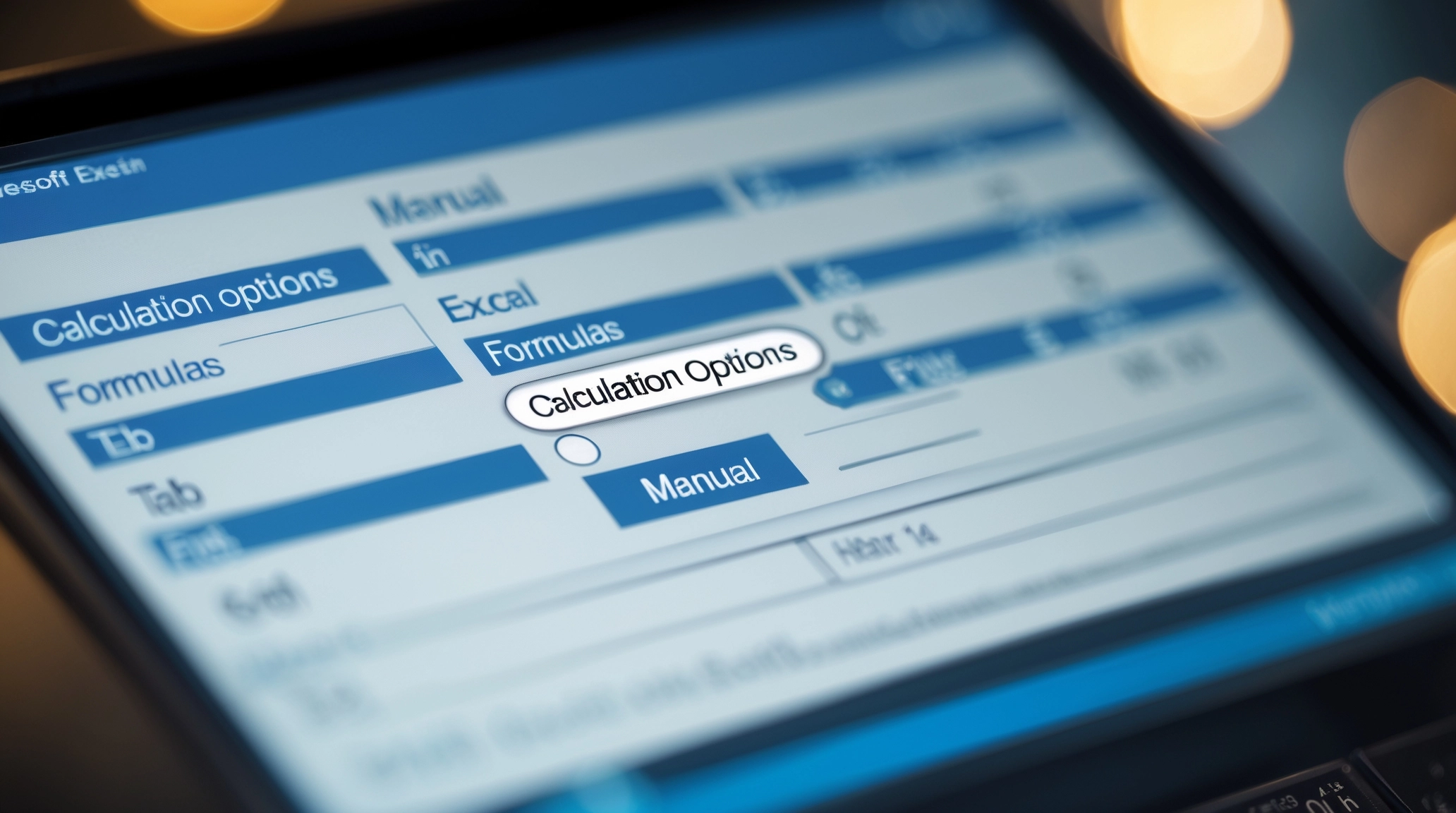
복사/붙여넣기 옵션 활용
- 복사 후 붙여넣기 시 '수식' 또는 '값' 붙여넣기를 선택해 오류를 방지하세요.
- 단축키: Ctrl + C → Ctrl + Alt + V → 원하는 붙여넣기 옵션 선택
실무에서 자주 겪는 복사 오류와 해결 팁
#REF! 오류
- 참조 범위가 잘못되었거나 삭제된 셀을 참조할 때 발생합니다.
- 수식의 참조 범위를 수정하고 새로고침하세요.
값이 그대로 복사될 때
- 계산 옵션이 '수동'이거나 셀 서식이 텍스트일 수 있습니다.
- 위에서 안내한 방법으로 옵션을 점검하세요.
시트/워크북 간 복사 오류
- 외부 참조가 깨질 수 있으니, 복사 전 '이름 관리자'에서 참조를 점검하세요.
- 복잡한 시트는 템플릿으로 저장해두면 반복 작업에 유용합니다.

엑셀 수식 복사 오류 예시 및 해결 표
| 오류 유형 | 원인 | 해결 방법 |
|---|---|---|
| 수식이 텍스트로 표시 | 셀 서식이 텍스트 | 셀 서식을 '일반'으로 변경 |
| 값이 고정됨 | 계산 옵션이 '수동' | 계산 옵션을 '자동'으로 변경 |
| #REF! 오류 | 잘못된 참조, 삭제된 셀 | 참조 범위 수정 및 새로고침 |
| 외부 참조 오류 | 시트/워크북 간 링크 깨짐 | 이름 관리자에서 참조 점검 |
엑셀 수식 복사 오류 예방 및 활용 팁
- 수식 작성 시 참조 방식을 명확히 구분해 사용하세요.
- 복사 전 필터와 선택 범위를 점검하세요.
- 복잡한 수식은 테스트 시트를 만들어 미리 점검하세요.
- 자주 쓰는 템플릿은 별도로 저장해두면 반복 작업이 편리합니다.
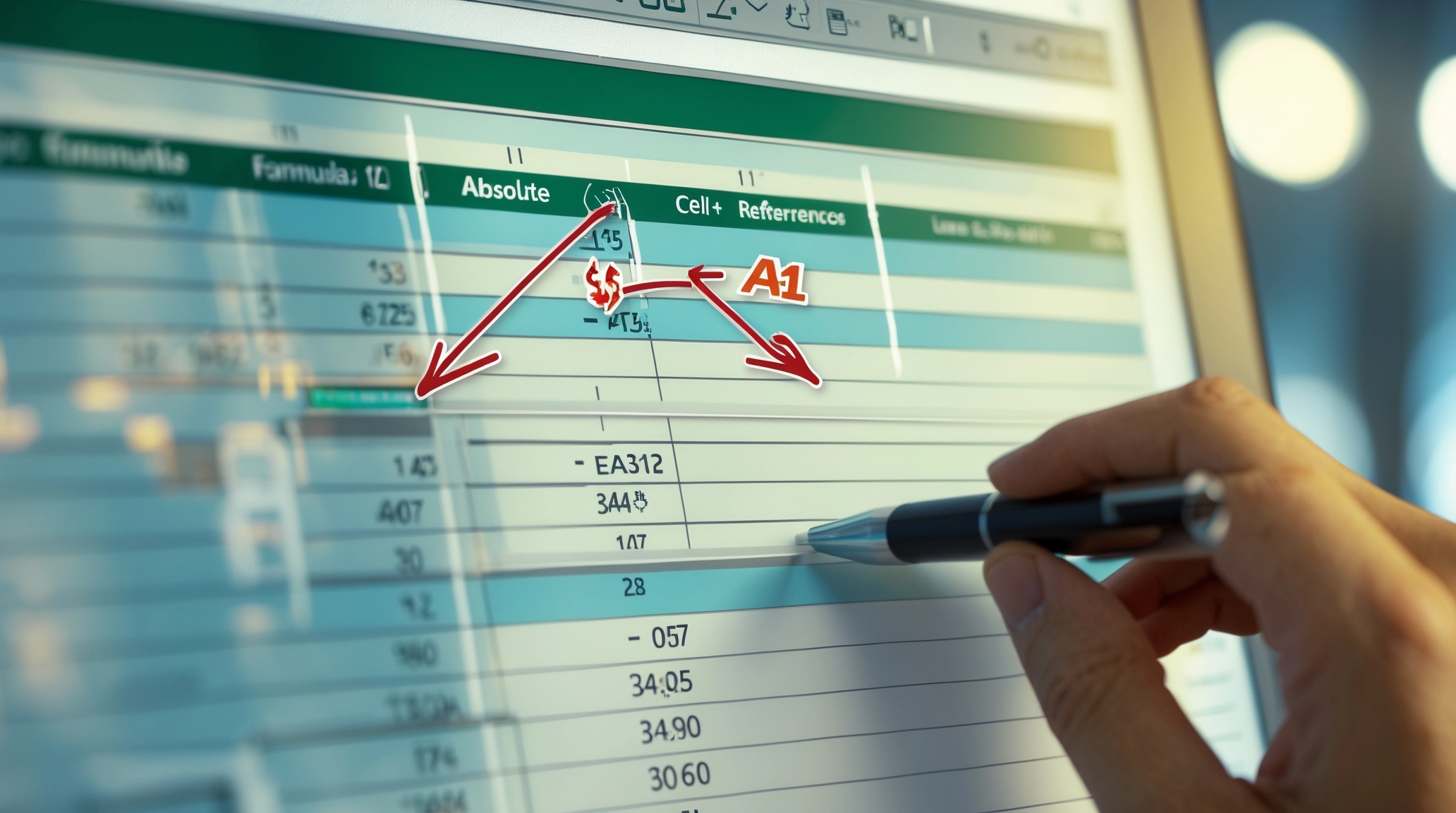
자주 묻는 질문(FAQ)
Q. 수식을 복사했는데 값만 붙여넣어집니다.
A. 붙여넣기 옵션에서 '수식'이 아닌 '값'을 선택했거나, 셀 서식이 텍스트일 수 있습니다. 서식을 '일반'으로 변경 후 다시 시도해보세요.
Q. 다른 시트로 복사했더니 수식이 깨집니다.
A. 참조 범위가 올바른지, 외부 참조가 제대로 연결됐는지 확인하세요.

'도움되는 ' 카테고리의 다른 글
| 엑셀 사용자 지정 오류 해결법과 실무 적용 예시 완벽 가이드 (0) | 2025.04.24 |
|---|---|
| 엑셀 SUM 함수 오류 해결법과 숫자 인식 문제 실전 가이드 (0) | 2025.04.23 |
| 2025 엑셀 셀 병합 문제 해결법과 실무 대안 완벽 가이드 (0) | 2025.04.22 |
| 엑셀 파일 비밀번호 오류 원인과 해결법, 실무에서 바로 쓰는 최신 가이드 (1) | 2025.04.22 |
| 엑셀 단축키 문제 해결법과 최신 업무 자동화 꿀팁 정리 (0) | 2025.04.21 |



