엑셀에서 SUM 함수 오류는 데이터 분석과 보고서 작성에 큰 혼란을 줄 수 있습니다. 이 글에서는 SUM 함수 오류의 원인과 실전 해결법, 숫자 인식 문제, 자동계산 설정, 실전 예제, 그리고 자주 묻는 질문까지 꼼꼼히 안내합니다. 엑셀 합계 오류로 고민하는 분들을 위해 실질적인 팁과 체크리스트를 제공합니다.

엑셀 SUM 함수 오류의 주요 원인
엑셀 SUM 함수 오류는 주로 데이터 형식 문제, 잘못된 수식 범위, 숨겨진 셀, 자동계산 옵션, 그리고 수식 자체의 오타에서 발생합니다. 특히 숫자가 텍스트로 인식되면 합계에 포함되지 않아 결과가 틀어질 수 있습니다.
데이터 형식 오류
셀에 숫자가 아닌 텍스트 형식으로 입력되면 SUM 함수가 해당 값을 무시합니다. 셀 좌측 상단에 초록색 삼각형이 나타나면 숫자 인식 오류일 가능성이 높습니다.
잘못된 수식 범위
SUM 함수에 범위를 지정할 때 콤마(,)와 콜론(:)을 혼동하거나, 교차하지 않는 두 영역을 잘못 입력하면 #NULL! 오류가 발생할 수 있습니다.

엑셀 SUM 함수 오류 해결 방법
SUM 함수 오류를 해결하려면 다음 단계를 따라보세요.
- 데이터 형식 확인: 셀을 선택하고 [Ctrl]+1로 셀 서식을 숫자로 변경합니다.
- 텍스트를 숫자로 변환: 오류 셀을 선택 후 '텍스트를 숫자로 변환'을 클릭합니다.
- 수식 범위 재확인: SUM 함수 안의 범위가 정확한지, 콤마와 콜론이 올바르게 사용되었는지 점검하세요.
- 숨겨진 셀 포함: SUBTOTAL 함수를 사용하면 필터나 숨김 처리된 셀도 합계에 포함할 수 있습니다.
- 자동계산 옵션 확인: [수식] 탭에서 계산 옵션이 '자동'으로 설정되어 있는지 확인하세요.
실무에서 자주 쓰는 SUM 함수 예제
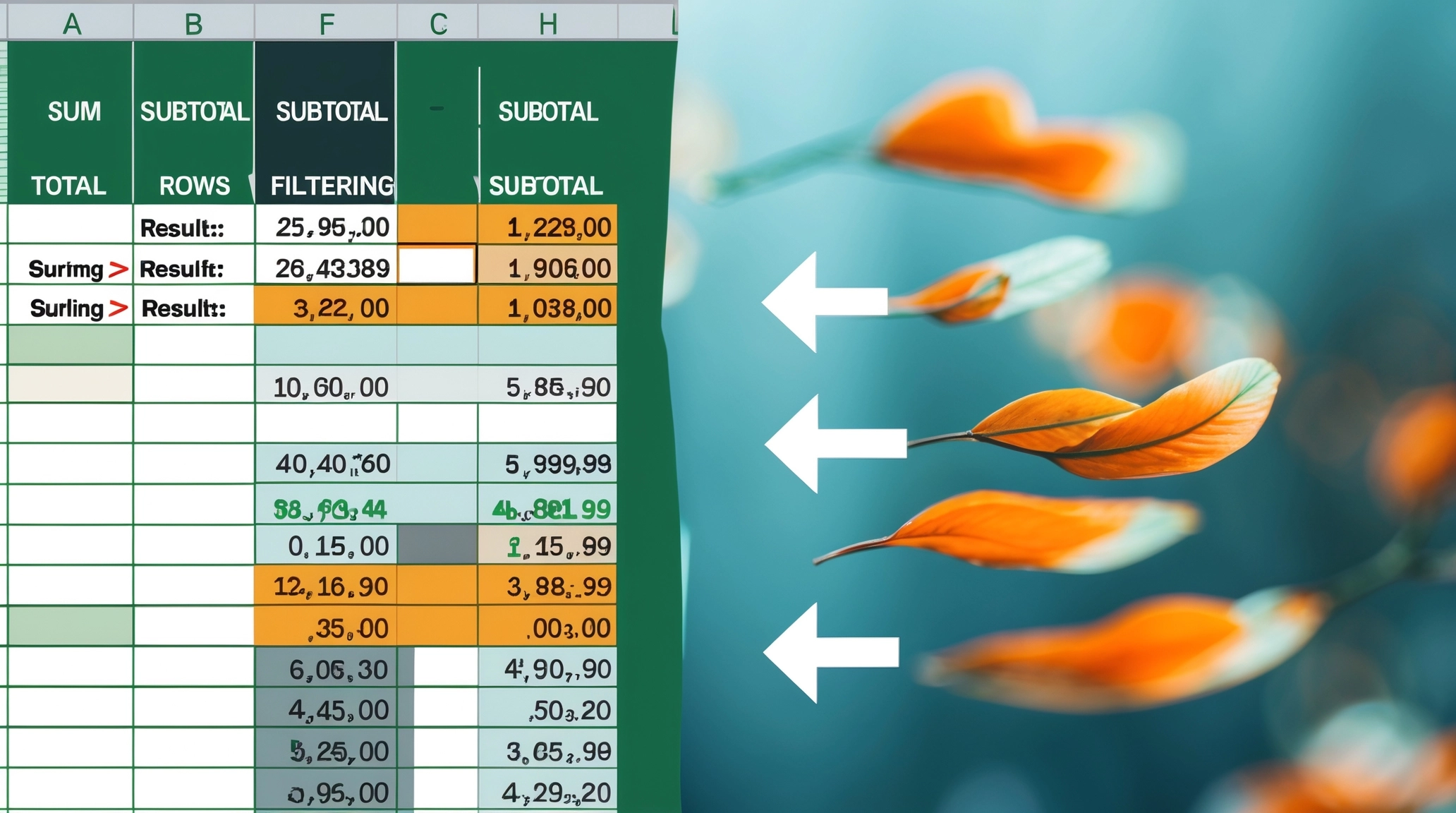
SUM 함수 오류와 관련된 자주 묻는 질문
| 오류 유형 | 원인 | 해결 방법 |
|---|---|---|
| #VALUE! | 텍스트, 오류값 포함 | 오류 셀 수정, IF/ISERROR 활용 |
| #NULL! | 잘못된 범위 지정 | 콤마(,) 또는 콜론(:) 점검 |
| 합계가 0 또는 틀림 | 숫자가 텍스트로 인식됨 | 셀 서식 숫자로 변경, 변환 실행 |
| 자동계산 안 됨 | 계산 옵션이 수동 | 계산 옵션 '자동'으로 변경 |
엑셀 SUM 함수 오류 예방을 위한 체크리스트
- 데이터 입력 전 셀 서식은 반드시 '숫자'로 지정하세요.
- 외부 데이터는 붙여넣기 후 숫자 인식 여부를 확인하세요.
- 수식 입력 시 범위와 연산자를 꼼꼼히 확인하세요.
- 숨겨진 셀을 포함해야 한다면 SUBTOTAL 함수 사용을 고려하세요.
- 계산 옵션이 '자동'인지 항상 체크하세요.

마무리 및 실전 팁
엑셀 SUM 함수 오류는 대부분 데이터 형식이나 수식 범위, 자동계산 설정에서 발생합니다. 위의 체크리스트와 해결법을 실전에 적용하면 합계 오류로 인한 실수를 줄일 수 있습니다. 궁금한 점은 댓글로 남겨주세요!
'도움되는 ' 카테고리의 다른 글
| 엑셀 데이터 정렬 오류 해결법과 실무 노하우 완전정리 (0) | 2025.04.24 |
|---|---|
| 엑셀 사용자 지정 오류 해결법과 실무 적용 예시 완벽 가이드 (0) | 2025.04.24 |
| 엑셀 수식 복사 오류 해결법과 자동 계산 안될 때 대처 방법 (0) | 2025.04.23 |
| 2025 엑셀 셀 병합 문제 해결법과 실무 대안 완벽 가이드 (0) | 2025.04.22 |
| 엑셀 파일 비밀번호 오류 원인과 해결법, 실무에서 바로 쓰는 최신 가이드 (1) | 2025.04.22 |



